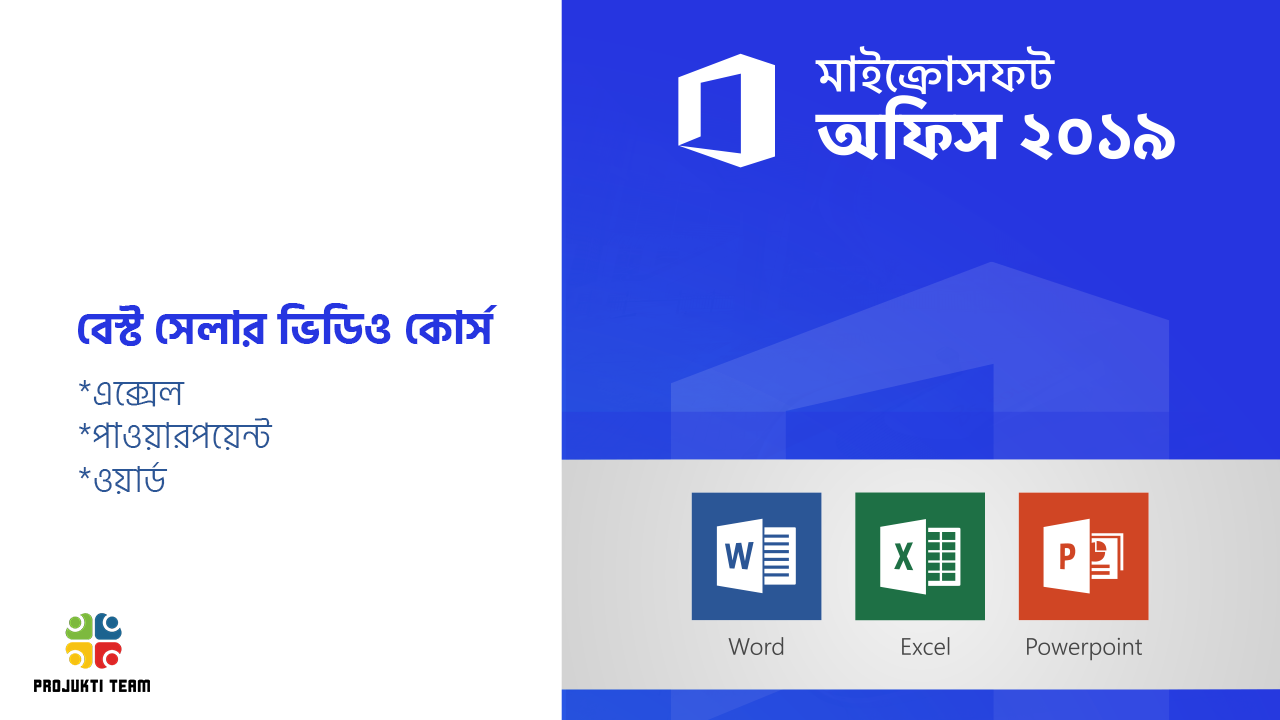মাইক্রোসফট ওয়ার্ড টিপস এন্ড ট্রিক্স – পর্বঃ২ (টেক্সট লাইন স্পেসিং-ফাইল ইন্সার্ট)
Published on:

মাইক্রোসফট ওয়ার্ড টিপস এন্ড ট্রিক্স
মাইক্রোসফট ওয়ার্ডের টিপস এন্ড ট্রিক্স নিয়ে এটি আমাদের দ্বিতীয় পর্ব। এই পর্বে আমরা অলোচনা করব এম এস ওয়ার্ডে টেক্সট লাইন স্পেসিং পরিবর্তন এবং ওয়ার্ড ডকুমেন্টে ফাইল ও ছবি ইন্সার্ট করার পদ্ধতি নিয়ে। তো চলুন, আমরা এই ব্লগে জেনে নিই গুরুত্বপূর্ণ এই টিপস এন্ড ট্রিক্সগুলো।
মাইক্রোসফট ওয়ার্ডে লাইন স্পেসিং পরিবর্তন করার পদ্ধতিঃ
মাইক্রোসফট ওয়ার্ডে লাইন স্পেসিং পরিবর্তনের জন্য নিচের ধাপগুলো অনুসরণ করুনঃ
১) আপনি যেই মাইক্রোসফট ওয়ার্ড ডকুমেন্টটি পরিবর্তন করতে চান তা ওপেন করুন।
২) আপনি যেই টেক্সটটি পরিবর্তন করতে চান তা সিলেক্ট করুন অথবা সব টেক্সট সিলেক্ট করুন।
৩) সিলেক্টেড টেক্সটে রাইট ক্লিক করুন এবং তারপর সিলেক্ট করুন Format > Paragraph (or Paragraph, আপনার ওয়ার্ড ভার্শনের উপর নির্ভর করে)। প্যারাগ্রাফ উইন্ডোতে (নিচের ছবি অনুযায়ী), স্পেসিং সেকশনে সব লাইন স্পেসিং এডজাস্ট করা যাবে।

কিভাবে আপনি মাইক্রোসফট ওয়ার্ড ডকুমেন্টে একটি ফাইল ইন্সার্ট করবেন?

একটি মাইক্রোসফট ওয়ার্ড ডকুমেন্ট তৈরি বা পরিবর্তন করার সময়, অন্য ফাইল এতে ইন্সার্ট বা এমবেড করা অনেক সময় উপকারী হয়। ওয়ার্ড ডকুমেন্টে একটি ফাইল ইন্সার্ট করার মাধ্যমে, ওই ফাইলটি ওয়ার্ড ডকুমেন্টের একটি অংশ হয়ে যায় এবং একজন পাঠক কোন বিশেষ অনুমতি বা এক্সেস ছাড়াই এমবেডেড ফাইল দেখতে ও ওপেন করতে পারে।
অন্য ডকুমেন্ট, স্প্রেডশিট, প্রেজেন্টেশন, টেক্সট ফাইল সহ প্রায় সব ফাইল ফরমেটই মাইক্রোসফট ওয়ার্ডে ইন্সার্ট করা যায়। এমনকি মিউজিক বা ভিডিওসহ মিডিয়া ফাইলও এতে ইন্সার্ট করা সম্ভব। যাই হোক, একটি ওয়ার্ড ডকুমেন্টে কোন ফাইল ইন্সার্ট করলে এর সাইজ উল্লেখযোগ্যভাবে বৃদ্ধি পায়।
মাইক্রোসফট ওয়ার্ড ডকুমেন্টে একটি ফাইল ইন্সার্ট করার পদ্ধতিঃ
মাইক্রোসফট ওয়ার্ড ডকুমেন্টে একটি ফাইল ইন্সার্ট বা এমবেড করার জন্য, নিচের স্টেপগুলো অনুসরণ করুনঃ
১) একটি মাইক্রোসফট ওয়ার্ড ডকুমেন্ট ওপেন করুন।
২) আপনার ফাইলের লোকেশনটি সুনির্দিষ্ট করুন; যা আপনি আপনার ওয়ার্ড ডকুমেন্টে ইন্সার্ট করতে চান।
৩)ফাইলে ক্লিক করুন আর বামের মাউস বাটনটি চেপে ধরে ড্র্যাগ করে ফাইলটি আপনার কম্পিউটার থেকে ওয়ার্ড ডকুমেন্টে নিয়ে আসুন। ফাইলটি আপনার যথাযথ লোকেশনে ইন্সার্ট হয়ে যাওয়ার পর আপনি বামের মাউস বাটনটি ছেড়ে দিন।

মাইক্রোসফট ওয়ার্ডে আপনি কিভাবে ছবি ইন্সার্ট করবেন?

মাইক্রোসফট ওয়ার্ড ব্যবহারকারীরা অন্য কোন প্রোগ্রাম থেকে ছবি কপি করে, ওয়ার্ড ডকুমেন্টের যেস্থানে ছবিটি দেখতে চায় সেখানে পেস্ট করে থাকে। আপনি আপনার ভার্শনের জন্য মাইক্রোসফট ওয়ার্ডে ছবি ইন্সার্ট করতে পারেন নিচের স্টেপগুলো অনুসরণ করে।
ওয়ার্ড ২০০৭ এবং তার পরবর্তী ভার্শনঃ
১)মাইক্রোসফট ওয়ার্ড ওপেন করুন।
২) মাইক্রোসফট ওয়ার্ডে, ক্লিক করুন Insert ট্যাব।
৩) Picture বা Clip Art অপশনে ক্লিক করুন।
If the image you want to place into your document is a file stored on your computer, click the Picture option, and browse to the location of your image. If you do not have a picture in mind and want to see some of the included clip art that comes with Microsoft Word, click the Clip Art option.
আপনি যেই ছবিটি আপনার ডকুমেন্টে আনতে চান তা যদি আপনার কম্পিউটারে স্টোরড থাকে, তবে Picture অপশনে ক্লিক করুন। এরপর আপনার ছবিটি যে লোকেশনে আছে, সেখানে ব্রাউজ করুন। আপনার যদি আগে থেকে মাথায় সেট করা কোন ছবি না থাকে, তবে আপনি মাইক্রোসফট ওয়ার্ডের clip art এ গিয়ে Clip Art অপশন সিলেক্ট করতে পারেন।
ছবি ইন্সার্ট করার পর, আপনি ছবির সাইজ পরিবর্তন করতে নিচের কাজগুলো করুনঃ
১) ছবিটি সিলেক্ট করার জন্য ক্লিক করুন।
২)মাউস কার্সরটি ছবির যেকোন এক কোণায় প্লেস করুন, যাতে মাউস কার্সর কর্ণ বরাবর দিক পরিবর্তন করে। কর্ণ দিক নির্দেশী কার্সর উপরে বামে এবং নিচে ডানে নির্দেশ করা থাকবে।
৩)বামের মাউস বাটন প্রেস করে হোল্ড করুন, তারপর বামে বা ডানে ড্র্যাগ করে ছবির সাইজ পরিবর্তন করুন।
ওয়ার্ড ২০০৩ বা তার আগের ভার্শনঃ
- Open Microsoft Word.
- In Microsoft Word, click Insert.
- Click Picture.
- Click either Clip Art or From File.
১) মাইক্রোসফট ওয়ার্ড ডকুমেন্ট ওপেন করুন।
২)মাইক্রোসফট ওয়ার্ডে ক্লিক করুন Insert.
৩)এরপর ক্লিক করুন Picture.
৪)তারপর হয় Clip Art বা From File ক্লিক করুন।
আপনি যেই ছবিটি আপনার ডকুমেন্টে আনতে চান তা যদি আপনার কম্পিউটারে স্টোরড থাকে, তবে From File অপশনে ক্লিক করুন। এরপর আপনার ছবিটি যে লোকেশনে আছে, সেখানে ব্রাউজ করুন। আপনার যদি আগে থেকে মাথায় সেট করা কোন ছবি না থাকে, তবে আপনি মাইক্রোসফট ওয়ার্ডের clip art এ গিয়ে Clip Art অপশন সিলেক্ট করতে পারেন।
ছবি ইন্সার্ট করার পর আপনি যদি ছবির সাইজ পরিবর্তন করতে চান, তবে নিচের কাজগুলো করুনঃ
১)ছবিটি সিলেক্ট করার জন্য ছবির উপর ক্লিক করুন।
২)ছবির এক কোণায় মাউসের কার্সর রাখুন, যাতে মাউস কার্সর কর্ণ নির্দেশক তীর চিহ্নে পরিবর্তিত হয়ে যায়।কর্ণ নির্দেশক তীর চিহ্ন আপনি শুধু উপরে বামে ও নিচে ডানে দেখতে পাবেন।
৩)বামের মাউস বাটন প্রেস করে চেপে রাখুন, তারপর বামে বা ডানে ড্র্যাগ করে ছবির সাইজ পরিবর্তন করুন।
এই ছিল আমাদের এই পর্বে মাইক্রোসফট ওয়ার্ড টিপস এন্ড ট্রিক্সে। আশা করি এই পর্বটি আপনাদের ভাল লেগেছে। অপেক্ষা করুন আমাদের এই সিরিজের পরবর্তী পর্বগুলোর জন্য। আপনাদের সবাইকে জানাই অসংখ্য ধন্যবাদ।
পূর্বে প্রকাশিত “মাইক্রোসফট ওয়ার্ড টিপস এন্ড ট্রিক্স – পর্বঃ১ ” এর লিংকঃ
Other Blog
Related Posts

এম এস ওয়ার্ড-এক্সেল-পাওয়ার পয়েন্ট সফটওয়্যারের কর্মক্ষেত্রে ব্যবহারের নানা বিষয় চলুন জেনে নিই এই ব্লগে।
Read MoreAuthored by: Ali Kaiser
Author
Ali Kaiser
Joined 6 years ago
📬 Let's keep in touch
Join our mailing list for the latest updates
Something went wrong!
Please try again.