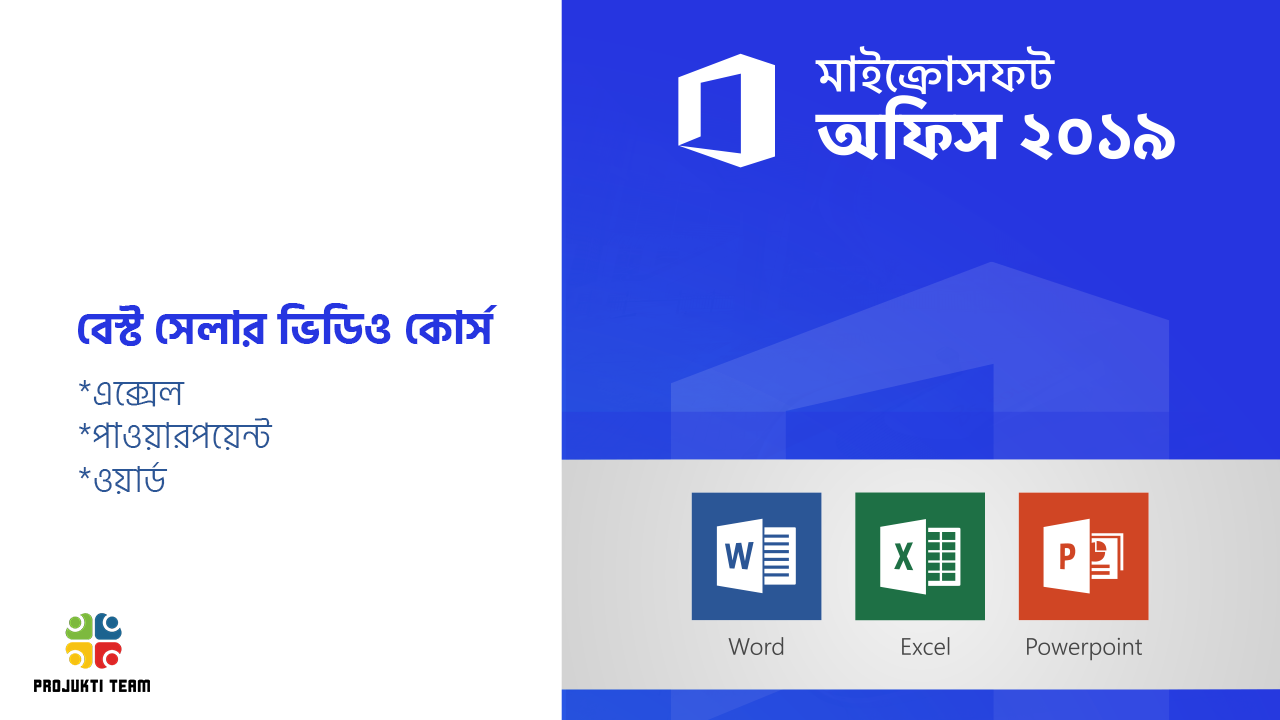মাইক্রোসফট ওয়ার্ড টিপস এন্ড ট্রিক্স – পর্বঃ৭ (টেক্সট আপারকেস-লোয়ারকেস)
Published on:

মাইক্রোসফট ওয়ার্ড টিপস এন্ড ট্রিক্স
এম এস ওয়ার্ডে ফন্ট, কালার, সাইজ অথবা টাইপ পরিবর্তন করা খুবই বহুল ব্যবহৃত একটি বিষয়। এছাড়াও এম এস ওয়ার্ডে টেক্সট আপারকেস ও লোয়ারকেসে পরিবর্তন করা ছাড়া সঠিক বাক্যবিন্যাস করা প্রায় অসম্ভব। এই কাজগুলো আবার ভার্শনভেদে বিভিন্ন। তাই, মাইক্রোসফট ওয়ার্ড টিপস এন্ড ট্রিক্স এর আমাদের এই ব্লগ সিরিজে আমরা আলোচনা করেছি এই গুরুত্বপূর্ণ বিষয়গুলো নিয়ে। আসুন, জেনে নিই মাইক্রোসফট ওয়ার্ড টিপস এন্ড ট্রিক্স সিরিজের আমাদের এই সপ্তম পর্বে।
আপনি কিভাবে এম এস ওয়ার্ডে ফন্ট কালার, সাইজ অথবা টাইপ পরিবর্তন করবেন?
টিপসঃ ওয়ার্ড ২০০৩ বা এর আগের ভার্শনগুলোতে , যদি আপনি ওয়ার্ড ওপেন করে এই বার না দেখেন, তবে ক্লিক করুন View, তারপর Toolbars, এবং Formatting এর পাশে যাতে একটি চেক মার্ক থাকে এটি নিশ্চিত করুন।
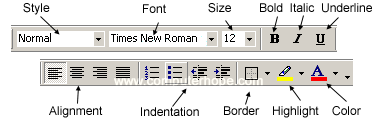
ফন্ট টাইপ পরিবর্তন করাঃ
মাইক্রোসফট ওয়ার্ড ডকুমেন্টে ফন্ট টাইপ পরিবর্তনের জন্য, নিচের পদ্ধতি অনুসরণ করুনঃ
১) আপনি যেই টেক্সট পরিবর্তন করতে চান তা হাইলাইট করুন।
২)ফরমেট বারে ফন্ট ফিল্ডে ক্লিক করুন ডাউন এরোতে (যদি আপনি ফন্ট বোল্ড, ইটালিক অথবা আন্ডারলাইনে পরিবর্তন করতে চান, তো ফরমেট বারে B, I, অথবা U তে ক্লিক করুন)।
৩)ফন্টের জন্য ডাউন এরোতে ক্লিক করার পর , আপনি আপনার কম্পিউটারে ইন্সটল করা সব ফন্ট ব্যবহার করতে পারবেন। আপনার ব্যবহারের ফন্ট সিলেক্ট করতেই হাইলাইটেড টেক্সটটি সেই ফন্টে পরিবর্তিত হয়ে যাবে।
নোটঃ আপনি যদি কোন টেক্সট হাইলাইট না করেন, তবে আপনি টাইপ শুরু করতেই তা সিলেক্টেড ফন্টে পরিবর্তিত হয়ে যাবে।
ফন্ট সাইজ পরিবর্তনঃ
মাইক্রোসফট ওয়ার্ডে ফন্ট সাইজ পরিবর্তনের জন্য নিচের পদ্ধতিগুলো অনুসরণ করুনঃ
১)আপনি যেই টেক্সটি পরিবর্তন করতে চান, তা হাইলাইট করুন।
২)ফরমেট বারে সাইজ বক্সের পাশে ডাউন এরোতে ক্লিক করুন। প্রায়ই, ডিফল্ট সাইজ হয় ১২, যেমনটি উপরের উদাহরণে দেখান হয়েছে।
৩)ডাউন সাইজ এরো সাইজের জন্য ক্লিক করার পর, আপনি সাইজ সিলেক্ট করার জন্য বিভিন্ন সিলেকশন পাবেন।কিছু ফন্ট যথাযথভাবে স্কেল করা যাবে না, তাই তাদের সীমাবদ্ধ সাইজ অপশন থাকবে।
নোটঃ আপনি যদি কোন টেক্সট হাইলাইট না করে থাকেন, তবে আপনি ফন্ট সাইজ পরিবর্তন করার পর তা নতুন টাইপ করা টেক্সটে কাজ করবে।
ফন্ট কালার পরিবর্তনঃ
ফন্ট কালার পরিবর্তনের জন্য, নিচের ধাপগুলো অনুসরণ করুনঃ
১) আপনি যেই টেক্সট পরিবর্তন করতে চান তা হাইলাইট করুন।
২)কালার আইকনের পাশে যে ডাউন এরো আছে, তা ক্লিক করুন। এটি সাধারণতঃ লাল আন্ডারলাইনসহ বর্ণ “A” দিয়ে নির্দেশিত হয়, যেমনটা উপরের উদাহরণে দেখানো হয়েছে।
৩) কালারের জন্য ডাউন এরো ক্লিক করার পর, আপনি টেক্সটটি যেই রঙ এ পরিবর্তন করতে চান, তা সিলেক্ট করুন।
নোটঃ যদি আপনি কোন টেক্সট হাইলাইট না করে থাকেন, তবে আপনি নতুন টেক্সট টাইপ করার সাথে সাথেই সেটি নতুন রং ধারণ করবে।
কিভাবে আপনি মাইক্রোসফট ওয়ার্ডে টেক্সটকে আপারকেস ও লোয়ারকেসে পরিবর্তন করবেন?

কোন টেক্সট যা পুরো uppercase বা lowercase এ আছে, তা পরিবর্তন করতে পারেন Shift+F3 শর্টকাট কী ব্যবহার করে।নিচে মাইক্রোসফট ওয়ার্ডে এ কাজের ধাপগুলো দেয়া হল।
১)আপনি যেই টেক্সটকে পরিবর্তন করতে চান তা হাইলাইট করুন।
২) Shift key চেপে ধরে চাপুন F3
৩)যখন আপনি Shift চেপে ধরে প্রেস করেন F3, তখন টেক্সট প্রোপার কেস (প্রথম বর্ণ আপারকেস এবং বাকিগুলো লোয়ারকেস) থেকে পরিবর্তিত হয়ে সব আপারকেস এবং তারপর সব লোয়ারকেসে পরিবর্তিত হয়।
নোটঃ যদি আপনি ল্যাপটপ বা ম্যাকবুক ব্যবহারকারী হন, ফাংশন কী Fn key এর ব্যবহার ছাড়া ইনেবল নাও হতে পারে। সেক্ষেত্রে আপনাকে F3 চেপে ধরার সময়, Shift কী এর সাথে Fn কীও চেপে ধরতে হতে পারে।
যদি আপনি মাইক্রোসফট ওয়ার্ড ২০০৭ বা এর পরের ভার্শনগুলোতে Shift+F3 ব্যবহার করে কাজ করতে না পারেন, সেক্ষেত্রে আপনি নিচের অপশন অনুসরণ করতে পারেন।
১)ওয়ার্ড প্রোগ্রাম উইন্ডোর উপরে মেন্যু বারে, Home ট্যাবে ক্লিক করুন Change Case আইকনে, যার আছে একটি বড় অক্ষরের ‘A’ এবং এর সাথে একটি ছোট ‘a’ ।
![]()
২) নিচের ছবির মত ভ্যালু লিস্ট আপশন থেকে আপনার প্রয়োজনীয় অপশন সিলেক্ট করুন। যেমনঃ যদি আপনি সব টেক্সট বড় অক্ষরের চান, তাহলে সিলেক্ট করুন UPPERCASE অপশন। যদি আপনি পরিবর্তন করে সব ছোট অক্ষরের বর্ণ চান, তাহলে সিলেক্ট করুন lowercase অপশন।

আশা করি, ফন্ট কালার, সাইজ অথবা টাইপ নিয়ে আপনাদের যেকোন দ্বিধা-দ্বন্দ্ব আর থাকবে না এই ব্লগে দেয়া টিপসগুলো জানার পর। এছাড়াও, এম এস ওয়ার্ডে টেক্সটকে আপারকেস বা লোয়ারকেসে পারস্পরিক পরিবর্তনের বিষয়গুলিও পরিষ্কারভাবে বুঝতে পারবেন বলে আমাদের বিশ্বাস। এই ব্লগটি আপনাদের কোন উপকারে আসলেই আমাদের এই প্রচেষ্টা স্বার্থক হবে। আপনাদের সবার জন্য থাকলো শুভকামনা।
মাইক্রোসফট ওয়ার্ডের টিপস এন্ড ট্রিক্স- নিয়ে লেখা পূর্বের পর্বগুলোর লিংকঃ
https://projuktiteam.com/6244/ms-word-tips/
https://projuktiteam.com/6251/ms-word-tips-2/
https://projuktiteam.com/6239/word-tips-3/
https://projuktiteam.com/6256/ms-word-tips-4/
Other Blog
Related Posts

এম এস ওয়ার্ড-এক্সেল-পাওয়ার পয়েন্ট সফটওয়্যারের কর্মক্ষেত্রে ব্যবহারের নানা বিষয় চলুন জেনে নিই এই ব্লগে।
Read MoreAuthored by: Ali Kaiser
Author
Ali Kaiser
Joined 6 years ago
📬 Let's keep in touch
Join our mailing list for the latest updates
Something went wrong!
Please try again.