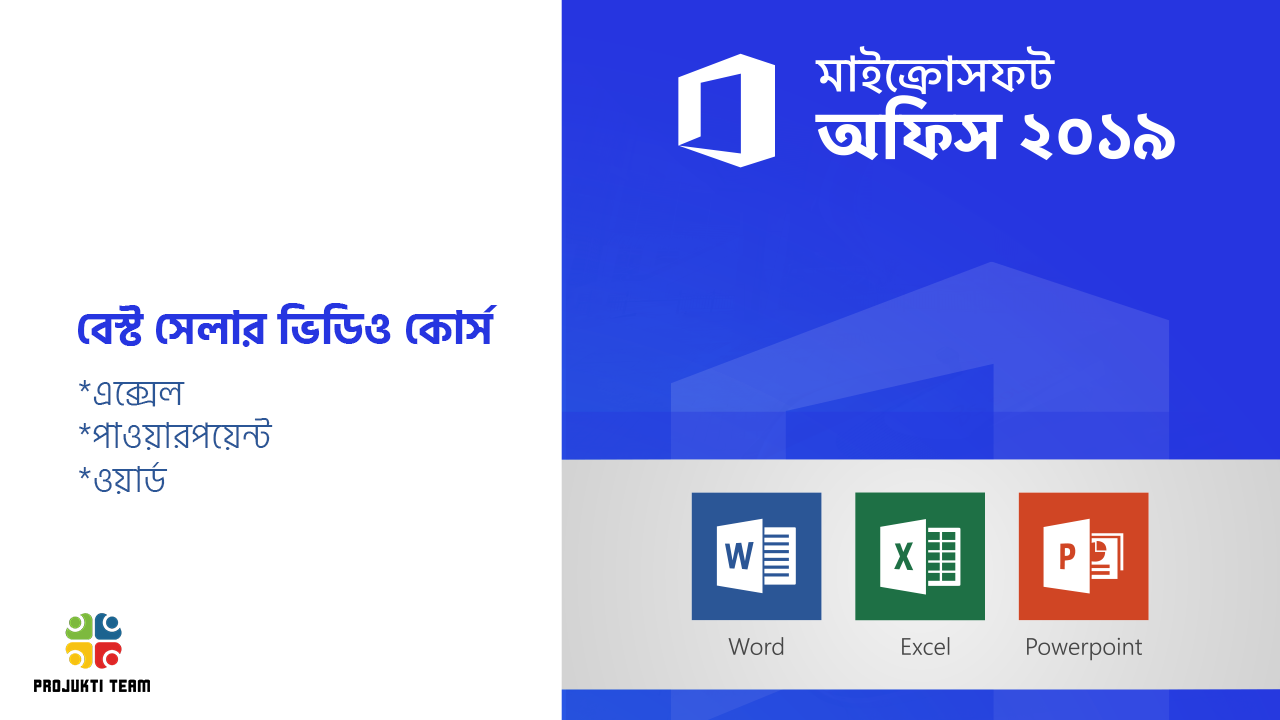মাইক্রোসফট এক্সেল টিপস এন্ড ট্রিক্স – পর্বঃ১ (এক্সেল ফর্মুলা-ফাংশন)
Published on:

মাইক্রোসফট এক্সেল টিপস এন্ড ট্রিক্স
মাইক্রোসফট এক্সেল এর বিশ্বব্যপী জনপ্রিয়তার একটি মূল কারণ এর ফর্মুলার ব্যবহার। বিভিন্ন ফর্মুলা ব্যবহার করে আপনারা খুব সহজেই অনেক দীর্ঘ সময়ের কাজ খুব স্বল্প সময়ে সমাপ্ত করতে পারবেন। এক্সেলে বিভিন্ন ফর্মুলা কিভাবে খুব সহজে ব্যবহার করতে পারবেন তা নিয়েই সাজানো আমাদের এই মাইক্রোসফট এক্সেল টিপস এন্ড ট্রিক্স সিরিজের এই প্রথম পর্ব। আমরা এর আগে মাইক্রোসফট ওয়ার্ড টিপস এন্ড ট্রিক্স নামে একটি সিরিজ প্রকাশ করেছিলাম। তারই ধারাবাহিকতায় আমরা মাইক্রোসফট এক্সেল এর টিপস এন্ড ট্রিক্স নিয়ে তৈরি করেছি একটি সিরিজ। চলুন, জেনে নিই এই সিরিজের প্রথম পর্বে আপনাদের জন্য লেখা মাইক্রোসফট এক্সেল এর ফর্মুলার খুঁটিনাটি বিষয়াবলী।
মাইক্রোসফট এক্সেল ফর্মুলা ব্যবহারের তথ্য এবং উদাহরণঃ

ফর্মুলার মাধ্যমেই মাইক্রোসফট এক্সেল বিশ্বব্যপী এত জনপ্রিয় হয়েছে। এই ফর্মুলার তৈরির মাধ্যমে, আপনি ফর্মুলার সাপেক্ষে সেলের তথ্য পরিবর্তনের পরেও তাড়াতাড়ি গণনা করতে পারবেন। যেমনঃ আপনি একটি টোটাল বা সামগ্রিক গণনার সেল পাবেন যা একটি কলামের সব মান যোগ করে দিবে।
বেসিকসঃ
- সব স্প্রেডশিট ফর্মুলা শুরু হয় একটি equal sign (=) এর মাধ্যমে।
- ইকুয়াল সাইনের পর, হয় একটি সেল অথবা ফর্মুলা ফাংশন এন্টার করতে হয়।ফাংশনই স্প্রেডশিটকে কি ধরনের ফর্মুলা ব্যবহার করতে হবে তা বলে দেয়।
- যদি একটি ম্যাথ ফাংশন পারফর্ম করতে হয়,তবে ম্যাথ ফাংশন বন্ধনী বা parentheses এর মাঝে আবদ্ধ করতে হয়।
- একটি কোলন (:) ব্যবহার করে আপনি ফর্মুলার মাঝে একটি সেল রেঞ্জ নিয়ে আসতে পারেন। যেমনঃ A1:A10 হল A1 থেকে A10 পর্যন্ত সেল।
- বাই ডিফল্ট, ফর্মুলা তৈরি হয় রিলেটিভ রেফারেন্স সেল অনুযায়ী এবং আপনি যদি ডলার সাইন ($) যোগ করেন কলাম বা রো এর সামনে, এটি এবসোলিউট রেফারেন্স সেলে পরিণত হবে।
স্প্রেডশিটে ফর্মুলা এন্টার করাঃ
নিচে কিভাবে আপনি একটি এক্সেল ফর্মুলা স্প্রেডশিটে ইন্সার্ট করবেন তার একটি এনিমেটেড উদাহরণ দেয়া হল।”D1″ সেলে আমাদের এন্টার করা প্রথম ফর্মুলাতে, আমরা ম্যান্যুয়েলি এন্টার করেছি একটি =sum ফর্মুলা (সেল A1 and B2 তে) 1+2 যোগ করার জন্য যাতে আমরা টোটাল ৩ পেতে পারি। এই উদাহরণের মাধ্যমে আমরা মাউস ব্যবহার করে সেল A2 থেকে D2 হাইলাইট করে, তারপর ফর্মুলা টাইপ করে ব্যবহার করার পরিবর্তে এক্সেলে ফর্মুলা বাটন ব্যবহার করেছি স্বয়ংক্রিয়ভাবে ফর্মুলা তৈরির জন্য। পরবর্তীতে,আমরা দেখিয়েছি আপনি কিভাবে ম্যানুয়েলি ফর্মুলা enter করতে পারেন এবং এরপর মাউসের সহায়তায় সেলের মান ঠিক করতে পারেন (আপনি অনেকগুলো সেল হাইলাইট করেও রেঞ্জ সিলেক্ট করতে পারেন)। সর্বশেষে, আপনি sum ফাংশন ব্যবহার করে টাইমস ( * ) ফর্মুলা ম্যান্যুয়েলি এন্টার করতে পারেন যাতে এই sum ফাংশন ব্যবহার করে 5 * 100।
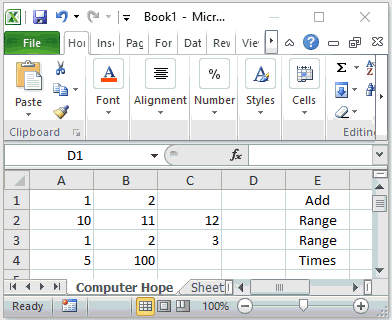
ফর্মুলার উদাহরণঃ
নোটঃনিচের ফাংশন কীগুলো হয়ত মাইক্রোসফট এক্সেলের সব ভার্শনের জন্য একই নাও হতে পারে। সব উদাহরণগুলো মাইক্রোসফট এক্সেলের ইংলিশ ভার্শনে করা হয়েছে।
টিপসঃনিচের উদাহরণগুলো বর্ণের অনুক্রমে সাজান হয়েছে; তবে আপনি যদি চান তবে সবচেয়ে কমন ফর্মুলা দিয়ে শুরু করতে পারেন। আমরা পরামর্শ দিব =SUM formula দিয়ে আপনার শেখার কাজ শুরু করতে।
=
=
একটি = (equals)একটি সেলের সমান আরেকটি সেল তৈরি করে। যেমনঃ আপনি B1 এ =A1 লিখেন তবে A1 এ যাই থাকুক তা B1 এ চলে আসবে।আপনি একটি ফর্মুলা তৈরি করতে পারেন যা একটি সেলে একটির চেয়ে বেশি মান প্রদান করবে। যেমনঃ আপনি যদি A1 সেলে নামের প্রথম অংশ আর B1 সেলে নামের শেষ অংশ লিখেন, তবে আপনি সেল A2 =A1&” “&B1 রাখতে পারেন যা সেল A1 কে মাঝে একটি স্পেস দিয়ে B1 এর সাথে রাখবে। আপনি সেলের মানগুলো কম্বাইন করার জন্য ফর্মুলা concatenate ও করতে পারেন।
AVERAGE
=AVERAGE(X:X)
এটি বিভিন্ন সেলের মাঝে average পরিমাণ প্রদর্শন করে এটি। যেমনঃ যদি আপনি চান A1 থেকে A30 পর্যন্ত সেলের average বা গড়মান পাবেন, আপনি টাইপ করুন =AVERAGE(A1:A30)।
COUNT
একটি রেঞ্জে যেই সেলগুলোতে শুধু নাম্বার আছে, তা কাউন্ট (Count) করে এই ফর্মুলাটি। যেমনঃ আপনি =COUNT(A1:A15) ব্যবহার করে A1 এবং A15 এর মাঝে যতগুলো সেলে সাংখ্যিক মান আছে তা গণনা করতে পারবেন। যদি শুধু সেল A1 এবং A5 এ শুধু নাম্বার থাকে, তবে যেই সেলে এই ফাংশন থাকবে তার মান হবে “২”।
COUNTA
=COUNTA(X:X)
একটি রেঞ্জে যতগুলো সেলে টেক্সট (টেক্সট এবং নাম্বার, শুধু নাম্বার নয়) আছে এবং শূণ্য নয়; এমন সব সেলের নাম্বার গণনা করে। যেমনঃ আপনি =COUNTA(A1:A20) ব্যবহার করে , সেল A1 থেকে A20 এর মাঝে কতগুলো সেলে টেক্সট আছে, তা গণনা করতে পারেন। যদি ৭ টি সেল খালি হয়, তবে ফলাফলে আসবে “১৩”।
COUNTIF
=COUNTIF(X:X,”*”)
এই ফর্মুলার মাধ্যমে সেই সেলগুলো গণনা করা হয়, যার একটি নির্দিষ্ট মান আছে। যেমনঃ যদি আপনি সেল A11 এ =COUNTIF(A1:A10,”TEST”) রাখেন, তারপর A1 থেকে A10 পর্যন্ত কোন সেলে “test” শব্দটি পাওয়া যায়, তবে এর মান আসবে “১”। তাই যদি আপনি ৫ টি সেলে test শব্দটি রাখেন, তবে A11 এ আসবে “৫”।
IF
IF স্টেট্মেন্টের সিনট্যাক্স হল =IF(CELL=”VALUE” ,”PRINT OR DO THIS”,”ELSE PRINT OR DO THIS”)। যেমনঃ একটি ফর্মুলা =IF(A1=””,”BLANK”,”NOT BLANK”) A1 সেলে কোন কিছু না থাকলে রেজাল্ট দিবে “BLANK”।যদি A1 খালি না থাকে, অন্য সেলটি রেজাল্ট দিবে “NOT BLANK”।IF স্টেট্ম্যান্ট এর আরো জটিল কাজে ব্যবহার করা যায়, কিন্তু সাধারণতঃ উপরের স্ট্রাকচারেই এটি বহুল ব্যবহৃত হয়।
আপনি অনেক সময় সেলের মান গণনা করতেও IF ব্যবহার করতে পারেন, কিন্তু এটি শুধু যেই সেলগুলো মান ধারণ করে সেগুলোকেই গণনা করে। যেমনঃ আপনি হয়তো দুইটি সেলের মাঝে মান বিভাগ করে দিচ্ছেন। কিন্তু, যদি সেখানকার সেলে যদি কিছুই না থাকে, তবে আপনি পাবেন #DIV/0! error। IF স্টেট্মেন্ট ব্যবহার করে, আপনি একটি সেল গণনা করতে পারেন যদি এটি একটি মান ধারণ করে। যেমনঃ যদি আপনি A1 সেলে একটি ডিভাইড ফাংশন পারফর্ম করতে চান, আপনি তবে টাইপ করুন ঃ =IF(A1=””,””,SUM(B1/A1)) যা সেল B1 কে A1 এ ভাগ করবে যদি A1 টেক্সট ধারণ করে। অন্যথায়, এই সেলটি blank (খালি) থাকবে।
INDIRECT
=INDIRECT(“A”&”2”)
এটি একটি টেক্সট স্ট্রিং এর মাধ্যমে রেফারেন্স সুনির্দিষ্ট করে। উপরের উদাহরণ, এই সেল A2 তে যেই মান আছে, তা ফেরত দিবে।
=INDIRECT(“A”&RANDBETWEEN(1,10))
indirect এবং randbetween ফাংশন ব্যবহারের মাধ্যমে A1 এবং A2 সেলের মাঝে একটি র্যান্ডম সেলের মান ফেরত দেয়।
MEDIAN
সেল A1 থেকে A7 এর মাঝে median বা মধ্যমা বের করার জন্য এই ফর্মুলা ব্যবহৃত হয়। যেমনঃ 1, 2, 3, 4, 5, 6, 7 এর জন্য মধ্যমা হল চার।
MIN AND MAX
=MIN/MAX(X:X)
Min এবং Max সেলের মাঝে নূন্যতম অথবা বৃহত্তম মান প্রদর্শন করে। যেমনঃ আপনি যদি A1 এবং A30 এর মাঝে নূন্যতম মান বের করতে চান তবে আপনি =MIN(A1:A30) টাইপ করুন অথবা আপনি যদি বৃহত্তম মান পেতে চান তবে =MAX(A1:A30) টাইপ করুন।
PRODUCT
এটি বহু সেলকে একসাথে গুন করে।যেমনঃ =Product(A1:A30) এটি সব সেলকে একসাথে একসাথে গুণ করবে। যেমনঃ A1 * A2 * A3,…………
RAND
=RAND()
০ থেকে বড় কিন্তু ১ থেকে ছোট একটি র্যান্ডম নাম্বার জেনারেট করে। যেমনঃ “0.681359187” হতে পারে একটি র্যান্ডম নাম্বার যা সেলে ফর্মুলা হিসেবে রাখা হবে।
RANDBETWEEN
=RANDBETWEEN(1,100)
এটি দুইটি মানের মাঝে একটি র্যান্ডম নাম্বার জেনারেট করে।উপরের উদাহরণে, এই ফর্মুলা ১ এবং ১০০ এর মাঝে একটি র্যান্ডম নাম্বার জেনারেট করে।
ROUND
একটি নির্দিষ্ট দশমিক সংখ্যা পর্যন্ত নাম্বারকে রাউন্ড করে। যেমন এই উদাহরণে X হল সেই সেল যার সংখ্যাটিকে রাউন্ড করতে হবে, Y হল সেই দশমিক স্থানের নাম্বার যা রাউন্ড করতে হবে।
=ROUND(A2,2)
A2 সেলে ১ দশমিক স্থান পর্যন্ত নাম্বার রাউন্ড করে। যদি নাম্বার হয় 4.7369,তো এই উদাহরণের নাম্বার 4.74 এ রাউন্ড হবে। যদি নাম্বারটি হয় 4.7614, তবে এটি রাউন্ড হয়ে 4.76 হবে।
=ROUND(A2,0)
এটি A2 সেলের নাম্বারটিকে শূন্য দশমিক স্থান অথবা নিকটবর্তী পূর্ণ সংখ্যা পর্যন্ত রাউন্ড করে। যদি নাম্বারটি হয় 4.736, অবে এই উদাহরণের নাম্বার রাউন্ড হয়ে হবে ৫। যদি নাম্বার হয় 4.367, তবে এটি রাউন্ড হয়ে হবে 4.
SUM
এটি সবচেয়ে বহুল ব্যবহৃত ফাংশন সেলের ভ্যালু যোগ, বিয়োগ, গুণ অথবা ভাগ করার জন্য। নিচে এর কিছু উদাহরণ দিলাম।
=SUM(A1+A2)
এটি A1 এবং A2 সেলকে যোগ করে।
=SUM(A1:A5)
এটি A1 থেকে A5 সেলকে যোগ করে।
এটি A1, A2, এবং A5 সেলগুলোকে যোগ করে।
এটি A2 থেকে A1 সেলকে বিয়োগ করে।
=SUM(A1*A2)
এটি A1 এবং A2 সেলকে গুণ করে।
=SUM(A1/A2)
A1 কে A2 সেল দ্বারা ভাগ করে এটি।
SUMIF
=SUMIF(X:X,”*”,X:X)
SUM ফাংশন পারফর্ম করে শুধু যদি প্রথম সিলেক্টেড সেলে নির্ধারিত মান থাকে। এর একটি উদাহরণ হল =SUMIF(A1:A6,”TEST”,B1:B6) যা A1:A6 এর মাঝে কোথাও “test” শব্দটি থাকলে তাতে B1:B6 এর মান রাখে। তাই, আপনি যদি A1 এ TEST (case sensitive নয়) লিখেন, কিন্তু B1 থেকে B6 এর মাঝে নাম্বার আছে, তবে এটি শুধু B1 এই মান যুক্ত করবে কারণ শুধু A1 এই TEST আছে ।
TODAY
=TODAY()
এটি সেলে শুধু বর্তমান তারিখ প্রিন্ট করবে।প্রত্যেকবার আপনি স্প্রেডশিট ওপেন করার পর বর্তমান তারিখ ও সময় প্রতিফলিত করার জন্য এই মান পরিবর্তিত হবে।যদি আপনি একটি তারিখ উল্লেখ করতে চান যা পরিবর্তিত হয় না, তবে Ctrl এবং ; (semicolon) চেপে ধরে তারিখ enter করুন।
TREND
সেলের সাধারণ মান বের করতে এটি ব্যবহৃত হয়। যেমনঃ যদি A1 থেকে A6 এ 2,4,6,8,10,12 থাকে এবং আপনি =TREND(A1:A6) ফর্মুলা এন্টার করেন অন্য একটি সেলে, আপনি একটি মান পাবেন 2 কারণ প্রত্যেক নাম্বারই আগের নাম্বারের চেয়ে 2 বৃদ্ধি পাচ্ছে।
VLOOKUP
=VLOOKUP(X,X:X,X,X)
lookup, hlookup, অথবা vlookup ফর্মুলার মাধ্যমে আপনি সার্চ এবং রিটার্ন রেজাল্টে জন্য সম্পর্কিত মান খুঁজুন।
আশা করি, এই ব্লগ থেকে আপনারা মাইক্রোসফট এক্সেল এর খুঁটিনাটি সব ফর্মুলা সম্পর্কে বিস্তারিত ধারণা পেয়েছেন। আপনাদের সবাইকে জানাচ্ছি অসংখ্য ধন্যবাদ।
Other Blog
Related Posts

এম এস ওয়ার্ড-এক্সেল-পাওয়ার পয়েন্ট সফটওয়্যারের কর্মক্ষেত্রে ব্যবহারের নানা বিষয় চলুন জেনে নিই এই ব্লগে।
Read MoreAuthored by: Ali Kaiser
Author
Ali Kaiser
Joined 6 years ago
📬 Let's keep in touch
Join our mailing list for the latest updates
Something went wrong!
Please try again.