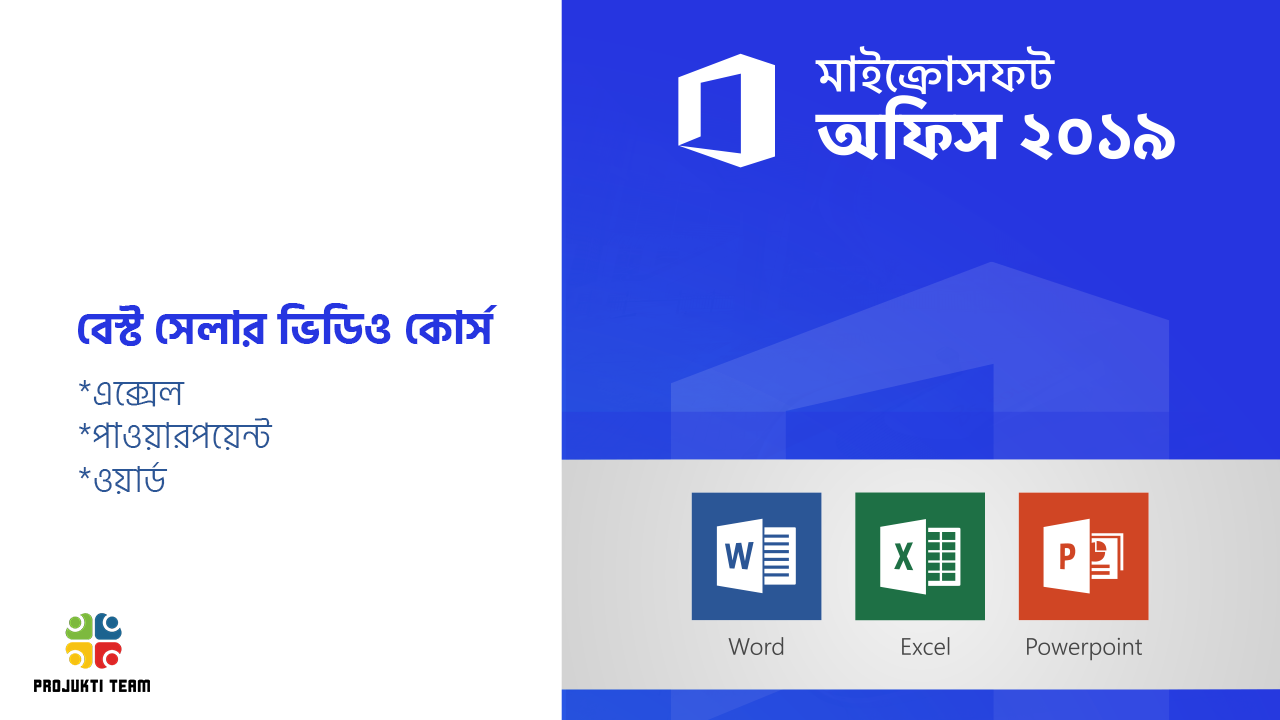মাইক্রোসফট এক্সেল টিপস এন্ড ট্রিক্স – পর্বঃ২ (সেল রেফারেন্স-সেল যোগ করা)
Published on:

মাইক্রোসফট এক্সেল টিপস এন্ড ট্রিক্স
মাইক্রোসফট এক্সেল টিপস এন্ড ট্রিক্স সিরিজের এটি আমাদের দ্বিতীয় পর্ব। আপনি মাইক্রোসফট এক্সেলে কিভাবে অন্য সেল থেকে রেফারেন্স নিবেন এবং কিভাবে সেল রেঞ্জ যোগ করবেন; তার বিস্তারিত জানতে পারবেন এই পর্বে। এই টিপসগুলো কাজে লাগিয়ে আপনি খুব সহজেই আপনার কর্মক্ষেত্রে দ্রুততর সময়ে কাজ শেষ করতে পারবেন। তাই আর দেরি না করে জেনে নিই এক্সেলের এই গুরুত্বপূর্ণ টিপস এন্ড ট্রিক্সগুলো।
মাইক্রোসফট এক্সেলে একটি সেলে আপনি কিভাবে অন্য একটি সেল থেকে রেফারেন্স নিবেন?

আপনি যখন মাইক্রোসফট এক্সেলে একটি স্প্রেডশিটে কাজ করেন,তখন একটি সেলে ফর্মুলা তৈরি করতে পারেন যা অন্য সেলের ভ্যালুকে রেফার করে। যেমনঃ একটি সেলের ফর্মুলা দিয়ে আপনি অন্য দুইটি সেলের যোগফল গণনা করতে পারেন।
এই কাজটি সম্পন্ন করার জন্য, ফর্মুলাতে কমপক্ষে একটি cell reference অন্তর্ভুক্ত করতে হবে। এক্সেলের ফর্মুলাতে, একটি সেল রেফারেন্স দিয়ে অন্য সেলের মান বের করা যায়।
একটি সেলকে রেফার করা উপযোগী, যদি আপনি একটি সেলে কোন স্বয়ংক্রিয় পরিবর্তন করতে চান যখন অন্য সেলে ডাটা পরিবর্তিত হয়। যেমনঃ একটি ফিনান্সিয়াল স্প্রেডশিট প্রত্যেক সপ্তাহের বাজেট যোগ করার জন্য সেল রেফারেন্স ব্যবহার করে, এবং স্বয়ংক্রিয়ভাবে পুরো বছরের বাজেট গণনা করে।
সেল রেফারেন্স একই ওয়ার্কশিটে ডাটা এক্সেস করতে পারে,অথবা একই ওয়ার্কবুকের অন্য ওয়ার্কশিটে। কিভাবে একটি সেল আপনি রেফার করবেন তার জন্য নিচের সেকশনগুলো থেকে যেকোন একটি নির্দেশনা অনুসরণ করুন।
বর্তমান ওয়ার্কশিটে যেভাবে একটি সেল রেফারেন্স করবেনঃ
আপনি যেই সেলটি রেফারেন্স হিসেবে ব্যবহার করতে চান, তা যদি একই ওয়ার্কশিটে থাকে; তবে নিচের ধাপগুলো অনুসরণ করুনঃ
১)আপনি যেই সেলে অন্য সেলের রেফারেন্স এন্টার করতে চান তাতে ক্লিক করুন।
২)সেলে সমান (=) চিহ্ন টাইপ করুন।
৩)একই ওয়ার্কশিটে আপনি যেই সেলটি রেফারেন্স হিসেবে ব্যবহার করতে চান তাতে ক্লিক করুন, এবং সেলের নামটি সমান চিহ্নের পর স্বয়ংক্রিয়ভাবে এন্টারড হয়ে যায়।সেল রেফারেন্স তৈরি করার জন্য Enter চাপুন।

যেমনঃ আমরা ক্লিক করেছি B3 সেলে, ফলে রেফারেন্স ধারণকারী সেল এটি ডিসপ্লে হয়েছে “=B3” হিসেবে, এবং B3 সেলে কোন ডাটা পরিবর্তনে এই সেলেও পরিবর্তন হয়।

বর্তমান ওয়ার্কবুকের অন্য ওয়ার্কশিট থেকে আপনি যেভাবে সেল রেফারেন্স করবেনঃ
আপনি যদি একই এক্সেল ফাইলের বর্তমান ওয়ার্কবুকের অন্য ওয়ার্কশিটের কোন সেল রেফারেন্স করতে চান, তবে নিচের ধাপগুলো অনুসরণ করুনঃ
১)আপনি যেই সেলে অন্য সেলের রেফারেন্স এন্টার করতে চান তাতে ক্লিক করুন।
২)এই সেলে সমান (=) চিহ্ন টাইপ করুন।
৩)এক্সেল প্রোগ্রাম উইন্ডোর নিচে ওয়ার্কশিট ট্যাবে ক্লিক করুন যেখানে আপনি যেই সেল রেফারেন্স করতে চান তা অবস্থিত। ফর্মুলা বার স্বয়ংক্রিয়ভাবে ওয়ার্কশিটের নাম সমান চিহ্নের পর এন্টার করে।ফর্মুলা বারে একটি ওয়ার্কশিটের নামের পর একটি আশ্চর্যবোধক চিহ্নও যোগ করা হয়।
৪)আপনি যেই সেলের মান রেফারেন্স হিসেবে যোগ করতে চান তাতে ক্লিক করুন, এবং ফর্মুলা বার ওয়ার্কশিটের নাম ও আশ্চর্যবোধক চিহ্নের পর স্বয়ংক্রিয়ভাবে এই সেলের নামটি ধারণ করে। রেফারেন্স সেল তৈরি করার জন্য Enter চাপুন।

যেমনঃ আমাদের স্প্রেডশিটে “Data” আর “Calculations” নামের দুইটি ওয়ার্কশিট আছে। এখন, ধরুন Calculations ওয়ার্কশিটে, আমরা Data ওয়ার্কশিট থেকে একটি সেল রেফারেন্স হিসেবে ব্যবহার করতে চাই। আমরা Data ওয়ার্কশিট ট্যাবে ক্লিক করি, তারপর, ক্লিক করি B3 সেলে, যা ফর্মুলা বারে রেফারেন্স ধারণকারী সেলের জন্য, “=Data!B3” প্রদর্শন করে।Data ওয়ার্কশিটের B3 সেলে কোন ডাটা পরিবর্তিত হলে Calculations ওয়ার্কশিটেও ডাটা পরিবর্তিত হয়।

দুইটি সেল যোগ করাঃ
আপনি বিভিন্ন সেলে গাণিতিক অপারেশন প্রয়োগ করতে পারেন, তাদেরকে একটি ফর্মুলা প্রয়োগ করে। উদাহরণস্বরূপঃ চলুন আমরা ফর্মুলাতে + (addition) অপারেটর ব্যবহার করে দুইটি সেল একত্রে যোগ করি।
১)একটি নতুন ওয়ার্কশিটে, A1 এবং A2 সেলে দুইটি মান enter করি। এই উদাহরণে, আমরা A1 সেলে 5 এবং A2 সেলে 6 এন্টার করেছি।
২)C1 সেলে ক্লিক করে এটি সিলেক্ট করি। তারপর, এই সেল আমাদের ফর্মুলা ধারণ করবে।
৩)ফর্মুলা বারের ভেতরে ক্লিক করুন এবং = টাইপ করে ফর্মুলা লেখা শুরু করুন।

৪) সেল A1 এ ক্লিক করে ফর্মুলাতে স্বয়ংক্রিয়ভাবে এর সেল রেফারেন্স ইন্সার্ট করুন।

৫) টাইপ করুন +

৬) ফর্মুলাতে স্বয়ংক্রিয়ভাবে এর সেল রেফারেন্স ইন্সার্ট করতে B1 সেলে ক্লিক করুন।

৭) Enter চাপুন। C1 সেলে, আপনার ফর্মুলা অনুযায়ী, স্বয়ংক্রিয়ভাবে, এর মান 5 এবং 6 এর যোগফল হিসেবে দেখাবে।

এখন, আপনি যদি A1 অথবা B1 এ সেলের মান পরিবর্তন করতে চান, তবে C1 এর মান স্বয়ংক্রিয়ভাবে আপডেটেড হয়ে যাবে।
টিপসঃ ফর্মুলাতে সেল রেফারেন্স ইন্সার্ট করার জন্য আপনার সেলে ক্লিক করার প্রয়োজন নেই। আপনি যদি প্রেফার করেন, C1 সেল সিলেক্টেড থাকা অবস্থায়,ফর্মুলা বারে =A1+B1 টাইপ করুন এবংEnter চাপুন।
একটি সেল রেঞ্জ যোগ করাঃ
আপনি ফর্মুলাতে একটি সেল রেঞ্জ রেফারেন্স করতে পারেন দুইটি সেল রেফারেন্সের মাঝে কোলন (:) ব্যবহার করে।
যেমনঃ আপনি SUM() ফাংশন ব্যবহার করে একটি ভ্যালু রেঞ্জ যোগ করতে পারেন। এই উদাহরণে, আপনি দুইটি রেফারেন্স সেলের মাঝে রেঞ্জ সুনির্দিষ্ট করে কিভাবে একটি সম্পূর্ণ রো বা কলামের মান যোগ করতে পারেন তা আমরা দেখাব।
১)অনেকগুলো মান নিয়ে ওয়ার্কশিট তৈরি করুন; যা আপনি যোগ করতে পারবেন। এই উদাহরণে, আমরা একটি লিস্ট ব্যবহার করেছি, যা কর্মীদের কোয়ার্টারলি সেলের মান প্রদর্শন করে।আমরা সব কর্মীদের কোয়ার্টারলি টোটাল বা মোট সংখ্যা বের করতে চাচ্ছি।
২)চলুন, আমরা একটি sum তৈরি করি। প্রথমে, আপনি যেই সেলে ফলাফল প্রদর্শন করতে চান, তা সিলেক্ট করুন।

৩) তারপর, ফর্মুলা বারে, ফর্মুলা লেখা শুরু করার জন্য = টাইপ করুন।তারপর, ফাংশনের নাম টাইপ করুন,SUM, এরপর মুক্ত বন্ধনী (. বন্ধনী এখনো ক্লোজ করবেন না। বন্ধনীর ভেতরে আমরা যোগ করার জন্য আমাদের সেল রেঞ্জ সুনির্দিষ্ট করব।

৪)রেঞ্জের প্রথম মান ক্লিক করুন। এখানে, আমরা B2 থেকে B5 এর মান যোগ করতে চাই, তাই ক্লিক করুন B2 সেলে।

৫) এখন, Shift কী চেপে B5 সেলে ক্লিক করুন।Shift কী চেপে ধরে আপনি এক্সেলকে নির্দেশ দিলেন যে, আপনি আপনার বর্তমান সিলেকশনএবং এর মাঝের সব সেলকে যোগ করতে চান।

৬) ফর্মুলা পরিপূর্ণ করার জন্য Enter চেপে ধরুন। এক্সেল ফর্মুলাটি পরিপূর্ণ করার জন্য স্বয়ংক্রিয়ভাবে ক্লোজিং প্যারেনথেসিস ) ইন্সার্ট করে; এবং ফলাফল B6 সেলে প্রদর্শন করে।

৭) আপনি প্রতি কোয়ার্টারে ( এক চতুর্ভাগে) যোগফল তৈরির জন্য এই প্রক্রিয়া পুণরাবৃত্তি করতে পারেন।

তো, এই ছিল আপনাদের জন্য আমাদের এই ব্লগে। আশা করি, মাইক্রোসফট এক্সেলে কোন সেল রেফারেন্স করা এবং রেঞ্জ অফ সেল যোগ করা নিয়ে আপনাদের আর কোন সমস্যা থাকবে না। আপনাদের সবার জন্য শুভকামনা জানিয়ে ” মাইক্রোসফট এক্সেল টিপস এন্ড ট্রিক্স “-এর আমাদের এই ব্লগ এখানেই সমাপ্ত করছি।
মাইক্রোসফট এক্সেল টিপস এন্ড ট্রিক্স সিরিজের পূর্বের ব্লগগুলোর লিংকঃ
Other Blog
Related Posts

এম এস ওয়ার্ড-এক্সেল-পাওয়ার পয়েন্ট সফটওয়্যারের কর্মক্ষেত্রে ব্যবহারের নানা বিষয় চলুন জেনে নিই এই ব্লগে।
Read MoreAuthored by: Ali Kaiser
Author
Ali Kaiser
Joined 6 years ago
📬 Let's keep in touch
Join our mailing list for the latest updates
Something went wrong!
Please try again.