কিভাবে আপনি অটোক্যাডে টাইটেল ব্লকের ব্যবহার করবেন?
অটোক্যাডে টাইটেল ব্লকের ব্যবহার
আপনি অটোক্যাডে আপনার মনমত একটি টাইটেল ব্লক তৈরি করতে পারেন এবং এটিকে একটি টেমপ্লেট হিসেবে ব্যবহার করতে পারেন আবার আপনি অটোক্যাডে আগে থেকে থাকা কিছু টেমপ্লেট ও ব্যবহার করতে পারেন অথবা আপনি অনলাইন থেকে ডাউনলোড ও করে নিতে পারেন। এটা আপনার পছন্দের উপর নির্ভর করে । আপনি যদি মনে করেন নতুন একটা টেমপ্লেট তৈরি করা অনেক ঝামেলা হয়ে যাবে তবে ডিফল্ট টেমপ্লেট থকে সুবিধামত একটি বেছে নেয়াই হবে ভাল।
এই আর্টিকেলে আমরা কিভাবে অটোক্যাডের ডিফল্ট টাইটেল ব্লক ব্যবহার করব – তা নিয়েই আলোচনা করব। চলুন, আর দেরি না করে আমরা সে আলোচনা শুরু করি।
অটোক্যাডে টাইটেল ব্লক এর ব্যবহারঃ
একটা টাইটেল ব্লক ড্রয়িং এ ইনসার্ট করা সহজ কিন্তু খুব একটা মানানসই নয়। এর আসল চ্যালঞ্জ তখনই আসে যখন আপনি ফিল্ড ব্যবহার করেন। এই সেকশনে আমরা আলোচনা করব কিভাবে টাইটেল ব্লক টেমপ্লেট সিলেক্ট করতে হয় ও কিভাবে ফিল্ড সেট আপ করতে হয়। ফিল্ড হল আদতে একটি ভেরিয়েবল যেমন ঃ আপনার নাম অথবা একটি ড্রয়িং স্কেল। অনেক সময় এসব ভেরিয়েবল পরিবর্তিত হয় , আপনি যদি ফিল্ড ব্যবহার করেন, তবে এসব পরিবর্তনের সাথ আপনার টাইটেল ব্লকটি অটোমেটিক্যালি আপডেট হতে থাকবে।
প্রথমে আপনার স্ক্রিনের বামের উপরের কর্নারের আপ্লিকেশন মেনু থেকে অটোক্যাডের লোগোটি ক্লিক করুন। একটি ড্রপ ডাউন মেনু ওপেন হবে। ক্লিক করুন New.
New ক্লিক করার পর একটি ডায়লগ বক্স আসবে স্ক্রিনে যার টাইটেল হল Select Template.
ধরুণ, আমি ওপেন করছি SheetSets সাব ফোল্ডার এবং সিলেক্ট করছি Architectural Imperial.dwt Template. আপনি চাইলে Architectural Metric ব্যবহার করতে পারেন। তাহলে, আপনি এরকম প্রিভিউ দেখতে পারবেন।
এই টিউটোরিয়ালকে আরো ভালোভাবে বোঝার জন্য আমরা Model Tab এ একটি নতুন ড্রয়িং ওপেন করি। আপনি যদি আপনার নিজের ড্রয়িং এ কাজ করতে চান স্ক্রিনের নিচের দিকে বাম প্রান্তে Model Tab এ ক্লিক করে তা ওপেন করুন।
Figure 5 এ দেখাচ্ছে আমি যেই ড্রয়িং করেছি তা। আপনি আপনার সুবিধামত ড্রয়িং করে আঁকতে পারেন। ঠিক এরকমই আঁকতে হবে তা আবশ্যক নয়। তবে আমরা বর্ণ্নার জন্য আপাতত এই ড্রয়িং ব্যবহার করছি।
আপনি মডেল ট্যাব এ আপনার ড্রয়িং তৈরি শেষ করে Layout View তে যান এবং ওপেন করুন রিবনের Layout Tab, এবং Layout Viewport Panel এ ক্লিক করুন Rectangular .
Click করে drag করুন Viewport তৈরি করার জন্য। এটা করার পর আপনি Figure 7 এর মত একটি ইমেজ দেখতে পাবেন। আপনার Model কে প্রয়োজনমত Pan এবং Zoom করুন।
Grid অফ করা খুব সহজ, press করুন F7 key গ্রিডলাইন থেকে রেহাই পেতে।
আমাদের কাছে এখন আছে model এবং title block, তাই আমরা এখন কাজ শুরুর জন্য প্রস্তুত।
Fields নিয়ে কাজ করার জন্য, কিছু properties আগেই সিলেক্ট করে নিতে হবে , যেমন আপনার নাম। এই variables গুলি ব্যবহারের জন্য, আপনার স্ক্রিনের top-left কর্নারের AutoCAD logo তে click করুন, তারপর Drawing Utilities, এবং এরপর Drawing Properties.
আপনার এখন আপনার ও আপনার ড্রয়িং সম্পর্কিত properties গুলো আপডেট করা লাগবে।
আপনি সেখানে দেখতে পাবেন Custom Tab, এটা বেশ গুরুত্বপূর্ণ। সেখানে আসলে আরো অনেক অপশন রয়েছে। আমরা এ ব্যপারে পরে আলোচনা করব।
যখন Summary Tab এ সবকিছু ঠিক আপনার মনমতো পাবেন, Drawing Properties window থেকে বের হওয়ার জন্য OK ক্লিক করুন।
Title Block এর bottom left corner এ , আপনি ৪ টি গ্রে ডেশ দেখতে পাবেন। Command Line এ টাইপ করুন REA এবং ENTER প্রেস করুন। ৪ টা ডেশ আপনার নাম দিয়ে পরিবর্তিত হয়ে যাবে।
আপনার নামের একটু উপরে আপনি একটি তারিখ দেখতে পাবেন। এটা বর্তমান তারিখ দেখাবে না।
এটা ঠিক করার জন্য, double-click করুন date এ. Ribbon এ Text Editor নামে একটি নতুন Tab ওপেন হবে। Insert panel এ গিয়ে Click করুন Field icon এ এবং open করুন Field Window.
Field names এর নিচে, click করুন SystemVariable. এরপর মাঝের কলামের অপশনে click করুন date এ এবং ডান পাশের কলাম থেকে আপনার প্রয়োজনীয় তারিখটি সিলেক্ট করুন . সর্বশেষ, click করুন OK.
এতে কিন্তু আপনার ভুল তারিখটি বাতিল হবে না। ভুল তারিখটি বাতিলের জন্য প্রথমে এটিকে highlight করুন এবং backspace key চেপে এটিকে delete করুন।
Text dialogue থেকে বের হয়ে আসুন।আপনার হয়তো REA command ব্যবহার করতে হবে new date টি দেখানোর জন্য, কিন্তু এখন থেকে যখনি আপনি REA command চালাবেন, আমাদের তৈরি করা Date field আপডেটেড হয়ে সঠিক তারিখ দেখাবে।
আপনি দেখবেন Title Block এর bottom right এ শুধু ৪ টা ডেশ। এতে Double-click করলে তা Enhanced Attribute Editor নামে একটি window ওপেন করবে। এটি নিয়ে তেমন চিন্তিত হওয়ার দরকার নেই। Figure 14 এ red circled ব্লক ২ টিতে Double-click করুন। এরফলে, Field Window আবার ওপেন হবে। আপনি এখন আমাদের উপরে বর্ণিত নিয়মে date field ইনসার্ট করতে পারেন ।
Dialogue box থেকে বের হয়ে যান, এবং আপনি সেখানে আপনার ডেট পাবেন।
Scale Field আপডেট করার জন্য, আমাদের Viewport Scale নির্ধারণ করে দিতে হবে। তাই click করুন আপনার Viewport Boundary তে, এবং এরপর  Properties Box এ নির্ধারণ করুন একটি Viewport Scale। ধরুন, আমি সিলেক্ট করলাম 1:30.
Properties Box এ নির্ধারণ করুন একটি Viewport Scale। ধরুন, আমি সিলেক্ট করলাম 1:30.
এখন, MTEXT ব্যবহার করে, সিলেক্ট করুন আপনি কোথায় আপনার Scale টি দেখাতে চান ( এটা হতে পারে Viewport এর কাছাকাছি বাইরে কোন স্থানে) । টাইপ করুন “SCALE=” এবং click করুন FIELD icon এ। Field window ওপেন হবে কিন্তু এটি এখন কিছুটা ভিন্ন দেখাবে। Figure 16 এ red circled আইকন এ ক্লিক করুন এবং তারপর click করুন Viewport এর border এ।
এখানে Property এর under এ কিছু options আছে। Click করুন Standard Scale এ। তারপর আপনি Format preference সিলেক্ট করুন এবং click করুন OK.
আপনার এখন একটা Scale Field আছে যা REA command এর সাথে automatically আপডেটেড হয়ে যাবে।

আপনি তখন আরো দেখতে পাবেন grey boxes যা fields কে highlight করছে। কিন্তু এটা নিয়ে চিন্তার কিছু নেই, আপনি যখন প্রিন্ট করবেন তখন তার অস্তিত্ব আর থাকবে না।
বহু সংখ্যক পেজের যে প্ল্যান, সেক্ষেত্রে আমরা পেজ নাম্বারের জন্য ব্যবহার করব sheet set manager । যেহেতু, আমরা শুধু একটি শিট নিয়ে কাজ করি; তাই আমরা প্রত্যেক শিটের নাম্বার manually ইন্সার্ট করব।
বিঃ দ্রঃ পরবর্তী নির্দেশনাগুলি খুব সতর্কতার সাথে অনুসরণ করতে হবে যাতে নাম্বারগুলি দেখতে খুব বেশি অদ্ভুত না লাগে।
title block এর “Sheet” শব্দটার নিচে যে ২ টি octothorps (##) আছে তাতে একবার Click করুন।
এরপর নিচের Figure 19 এর borderline এ যে circled অংশ আছে তাতে double-click করুন। আপনি যতটা সুক্ষভাবে কাজটি পারেন ততই ভাল। এজন্য, বর্ডার লাইনের ডান প্রান্তে ক্লিক করা জরুরী।

Figure 20 এর মত একটি বক্স তখন আসবে। আপনি তখন Sheet Number ও পরিবর্তন করতে পারবেন। এমনকি, আপনি চাইলে অন্যান্য variables গুলাও পরিবর্তন করতে পারবেন।

এখন, ধরুন আপনি এমন একটি field তৈরি করতে চাচ্ছেন যা Field window তে identified নয়, তখন আপনি কি করবেন?
আপনার কি মনে আছে, আমরা আলোচনার শুরুতে Custom Tab এর কথা বলেছিলাম? তো চলুন, আমরা সেই আলোচনায় ফিরে যাই।.
প্রথমে Drawing Properties window ওপেন করি, Custom tab এ click করি, Add এ click করি, Figure 22 এর মত টাইপ করি।

দুটো Dialogue box এই OK তে Click করি।
এখন, Title Block এর bottom left এ যান, যেখানে আমরা আমাদের নাম ও তারিখ এডিট করেছি। এই দুটো জায়গার উপরে, ড্রয়িং ফাইলের নামের একটি Field আছে।
এই উদাহরণের জন্য, আমরা এর জায়গায় Drawing Number দেখাতে চাই। এজন্য আপনি text টা প্রথমে double-click করুন, তারপর তা মুছে দিন। তারপর Drawing No. টাইপ করুন, এবং Field এ click করুন। Figure 23 তে যেমন দেখান হয়েছে, সেভাবে Field window তে অপশন সিলেক্ট করুন, OK তে click করুন, এবং তারপর text dialogue box থেকে বের হয়ে আসুন।

এখন আপনার একটি custom property (Drawing No.) সিলেক্ট করা আছে যা আপনি ভবিষ্যতে ব্যবহার করতে পারবেন।
আপনি হয়তো ভাবছেন যে, fields ব্যবহারের চেয়ে fields এ manually টাইপ করা অনেক ভাল। এটি আসলে স্বল্প মেয়াদী চিন্তা করলে ঠিক আছে, কিন্তু, সময়ের সাথে সাথে বিভিন্ন জিনিস যেমনঃ room area, scale, date ইত্যাদি পরিবর্তিত হবে। এই ক্ষেত্রে, আপনার এটি manually করা লাগবে না, যেহেতু আপনি simple text এর পরিবর্তে fields ব্যবহার করেছেন তাই এটি automatically আপডেট হয়ে যাবে।
আপনি অনলাইনে অনেক free Title Block templates পাবেন যা আপনি আপনার সুবিধামত ব্যবহার করতে পারবেন। নিচের লিঙ্কটি বেশ ভালঃ
http://www.yourspreadsheets.co.uk/title-blocks-for-cad.html
আমাদের এই আলোচনা এখানেই সমাপ্ত করলাম। আপনাদের সবার জন্য থাকলো অনেক শুভেচ্ছা ।
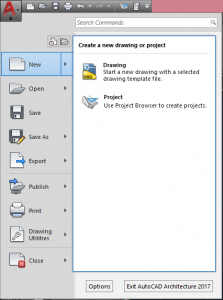

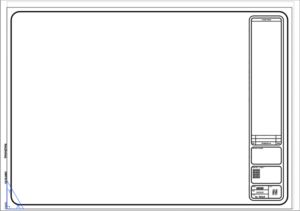
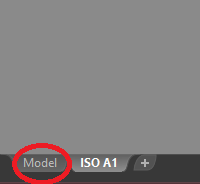


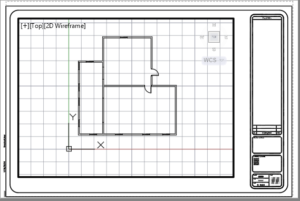
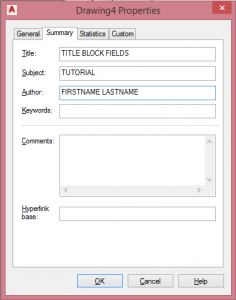

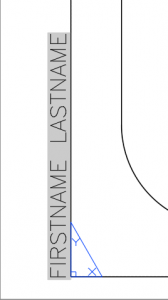

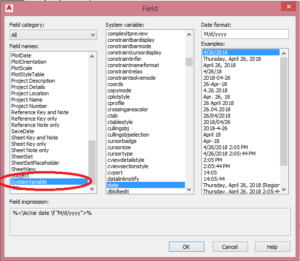




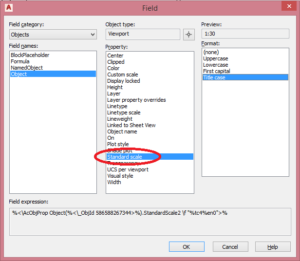



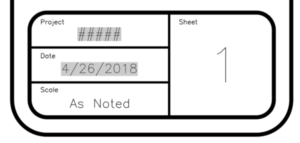
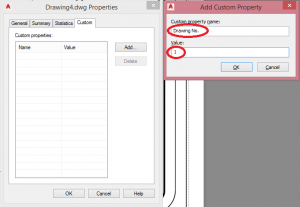
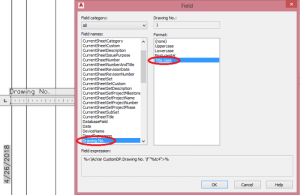




মন্তব্য করুন
ফেইসবুক দিয়ে মন্তব্য