অটোক্যাডে ড্রয়িং টেমপ্লেট তৈরি নিয়ে বিস্তারিত আলোচনা
অটোক্যাডে ড্রয়িং টেমপ্লেট তৈরি নিয়ে বিস্তারিত আলোচনা
অটোক্যাডে ড্রয়িং শুরুর পূর্বে আমরা সাধারণতঃ ব্ল্যাঙ্ক ফাইলে অনেক পরিবর্তন আনি যেমনঃ ইউনিট বা লিমিট পরিবর্তন, লেয়ার বা লাইনটাইপ বা ডাইমেনশন স্টাইল এড করা এবং একটি নতুন ড্রয়িং শুরু করার পূর্বে এটা বারবার পুণরাবৃত্তি করা বাস্তবসম্মত নয়।এই কাজটি আরো সহজ করার জন্য আপনি আপনার কাস্টম টেমপ্লেটসহ একটি ড্রয়িং টেমপ্লেট সেট করতে পারেন। এতে করে আপনি সেই অটোক্যাড টেমপ্লেট ওপেন করেই আপনার ড্রয়িং এর কাজ শুরু করে দিতে পারবেন। টেমপ্লেটগুলো সেভ হয় DWT ফাইল এক্সটেনশন হিসেবে এবং আপনি যখন আপনার ড্রয়িং টেমপ্লেট ফাইলে সেভ করেন এটা DWG ফাইল হিসেবে সেভ হয়।
এই আর্টিক্যালে আমি কিভাবে আপনি অটোক্যাড ড্রয়িং এ আপনার কাস্টম ইউনিট সেট করবেন,লিমিট নির্দিষ্ট করবেন ও এর গুরুত্ব এবং তারপর এই সেটিংগুলো কিভাবে টেমপ্লেট ফাইল হিসেবে সেভ করা যায়- তা ব্যখ্যা করব। আপনি অবশ্যই আপনার টেমপ্লেটগুলো অনেক ধরণের কাস্টম properties সহ সেভ করতে পারেন। চলুন আমরা অটোক্যাড ড্রয়িং এ কিভাবে ইউনিট সেটিং করা হয় তা দিয়ে শুরু করি।
Drawing Units সেটিংঃ
স্টার্ট স্ক্রিনে পৌঁছানোর জন্য অন্য সব ওপেন থাকা ট্যাব বন্ধ করুন। এখন “Templates” এর পাশে যে arrow আছে তা্তে ক্লিক করুন এবং নিচের ছবির মত সিলেক্ট করুন acad.dwt টেমপ্লটটি।
একটি সম্পূর্ণ ব্ল্যাঙ্ক ড্রয়িং ওপেন হবে। এখন AutoCAD উইণ্ডোর বামে উপরের দিকে Application menu তে ক্লিক করুন এবং Drawing Utilities অপশনটি সিলেক্ট করুন এবং তারপর নিচের ছবির মত Units সিলেক্ট করুন। বিকল্প পদ্ধতি হিসেবে আপনি ব্যবহার করতে পারেন UN কমান্ড।
Drawing Units window ওপেন হবে সিলেক্টেড টেমপ্লেটের ডিফল্ট সেটিং নিয়ে।Type drop-down menu তে ক্লিক করুন ও unit type পরিবর্তন করুন Architectural এ। তবে আপনি যদি metric ইউজার হন তবে এটি পরিবর্তন করুন Decimal এ। precision dropdown এ ক্লিক করুন এবং এটিকে 0’-0 ¼” তে পরিবর্তন করুন। আর metric ইউজাররা তা পরিবর্তন করুন 0.00 তে।
Precision ফরমেট হল শুধু reference এর জন্য, আপনি precision display এর আপনার নিজস্ব ফরমেট পছন্দ করতে পারেন। আপনার এখানে সিলেক্ট করা precision অটোক্যাডে আপনার ড্রয়িং এর precision ঠিক করে দেবে না, এটা শুধু অটোক্যাড কত ডেসিমাল প্লেস পর্যন্ত ডিসপ্লে করবে তা নির্ধারণ করে দিবে। precision ফরমেট ছাড়াও অটোক্যাড বিভিন্ন জ্যামিতিক চিত্র maximum allowable precision পর্যন্ত।
“Units to scale inserted content” এর dropdown থেকে value পরিবর্তন করুন Inches এ, এটি হল সেই Unit যা ড্রয়িং এ প্রদর্শিত হবে এবংexternal geometries যেমন ড্রয়িং এ ইনসার্ট করা ব্লকগুলোর ক্ষেত্রে ও ব্যবহৃত হবে।
Angle panel থেকে type পরিবর্তন করুন Decimal Degrees এ। তবে আপনি drop-down menu থেকেএটি অন্যান্য angle ফরমেটে পরিবর্তন করতে পারেন। Angle drop-down menu থেকে precision পরিবর্তন করুন 0.00 তে।
আপনার চূড়ান্ত Drawing Units window দখতে নিচের ছবির মতই দেখাবে। পরিবর্তনগুলো save করার জন্য OK ক্লিক করুন এবং Drawing Units window ক্লোজ করুন।
Units representation সম্পর্কেঃ
Units window তে যখন আমরা length type সিলেক্ট করব Architectural, তখন drawing units সুনির্দিষ্ট করার জন্য apostrophes symbol ব্যবহার করতে পারি যেমনঃ feet এর জন্য (‘) এবং inches এর জন্য (“)। উপরের ধাপগুলোতে default unit হিসেবে আমরা ব্যবহার করেছি Inches, তাই apostrophe symbol স্কিপ করলেও ডিফল্ট unit ভ্যালুই প্রযোজ্য হবে অর্থাৎ Inches।
যেমনঃ আপনি যদি 3 feet and 5 inches দৈর্ঘ্যের একটি লাইন তৈরি করতে চান আপনি command line এ এর দৈর্ঘ্য enter করতে পারেন 3’5”, বিকল্পভাবে, আপনি এর দৈর্ঘ্য হিসেব enter করতে পারেন 41 যা 3’5”(1’=12”) দৈর্ঘ্যের সমতুল্য।
আপনি যদি Architectural এর পরিবর্তে Decimal length format ব্যবহার করেন তাহলে feet এবং inches symbol কিছু error প্রদর্শন করবে এবং এইসব ক্ষেত্রে, আপনাকে আকৃতির decimal ভ্যালু ব্যবহার করতে হবে। যেমনঃ একটি লাইনের দৈর্ঘ্য 1’4” করতে হলে কোন apostrophe ছাড়া এর দৈর্ঘ্য type করুন 16 (1’=12”).
Drawing limits সেটিংঃ
আমাদের drawing unit ইতিমধ্যাই সুনির্দিষ্ট হয়ে গেছে, এখন আমাদের drawing এর working area এর সীমানা নির্ধারণের জন্য কাজ করতে হবে। সব ড্রয়িং একটি মাত্র স্কেলে তৈরি করা যায়না যেমনঃ একটি অডিটোরিয়ামের বড় ফ্লোর প্ল্যানের জন্য অনেক জায়গা প্রয়োজনেবং এর ডাইমেনশন হবে অনেক ফুট যেখানে আপনি যদি একটি সিম্পল watch gear তৈরি করেন তখন dimension স্কেল কিছু মিলিমিটারের মধ্যেই সীমাবদ্ধ থাকে।
তাই, drawing limits সুনির্দিষ্ট করা স্ক্রিন সাইজের ব্যপারে আপনাকে একটা overall idea দিবে।
আমাদের ক্ষেত্রে, আমরা simple drawing তৈরি করব যার দৈর্ঘ্যে ও প্রস্থে maximum dimension হল 10 feet। তাই, এটি তৈরির জন্য আমরা 5 feet মার্জিন রেখে ড্রয়িং এরিয়া দৈর্ঘ্যে ও প্রস্থে 15 feet করে রাখব।
Type করুন LIMITS ও প্রেস করুন enter। Command line এ আপনাকে দেখাবে “Specify lower left corner or [ON/OFF] <0′-0″,0′-0″>:” । আপনি lower left corner এ ডিফল্ট ভ্যালু ( 0,0) এক্সেপ্ট করতে enter প্রেস করুন।
এরপরে Command line এ আপনাকে দেখাবে, “Specify upper right corner <1′-0″,0′-9″>:” ।Type করুন 15’,15’ এবং প্রেস করুন enter।Drawing limits এখন সুনির্দিষ্ট হয়ে যাবে কিন্তু এখন আমাদেরকে drawing area তে কিছু পরিবর্তন আনতে হবে। এই পরিবর্তন আনতে type করুন Z এবং enter প্রেস করুন তারপর আবার type করুন A এবং প্রেস করুন enter। এটি আপনার নতুন এপ্লাই করা লিমিটের সাপেক্ষে আপনার drawing area কে reset করে নিবে।
এখন, আপনার drawing area এর উচ্চতা হল 15 inches এবং drawing area এর দৈর্ঘ্য হল 15 inches অথবা তার বেশি আপনার মনিটর এর aspect ratio অনুযায়ী।
Limit value কোন স্থায়ী property নয় এবং আপনি limits আপনার ড্রয়িং এ zoom in অথবা out করে পরিবর্তন করতে পারেন। ড্রয়িং এর সাপেক্ষে ড্রয়িং এরিয়ার সাইজ সেট করতে limit সুনির্দিষ্ট করা হয়।
Drawing Template তৈরিঃ
এখন পর্যন্ত, আমরা আমদের ড্রয়িং এ কিছু পরিবর্তন এনেছি, এবং আমরা এই পরিবর্তনগুলো একটি template ফাইল হিসেবে save করতে পারি যাতে এই সেটিং গুলো নতুন ড্রয়িং এর ক্ষেত্রে যেকোন সময় প্রযোজ্য হয়। এই পরিবর্তনগুলো একটি template হিসেবে save করার জন্য ড্রয়িং এরিয়ার top left এ application button এ যান ও সিলেক্ট করুন “Save As” option এবং তারপর নিচের ছবির ড্রয়িং মত Drawing Template সিলেক্ট করুন।
নিচের ছবির মত Template folder এর কিছু preinstalled templates এর তালিকাসহ window ওপেন হওয়ার সময় ড্রয়িং Save করুন।
আপনি আপনার টেমপ্লেটটি pre-existing templates এর সাথে ও রাখতে পারেন অথবা আপনি নতুন একটি লোকেশনেও আপনার টেমপ্লেট ফাইলটি save করতে পারেন। এই উদাহরণের জন্য আমরা লোকেশন হিসেবে ডেস্কটপ সিলেক্ট করব এবং এর নামকরণ করব “My Template” হিসেবে।
এখন description box এ প্রথম ক্লিক করুন save এবং তারপর ক্লিক করুন OK। টেমপ্লেটটি ডেস্কটপে dwt file extension সহ সেভড হবে। আপনি এখন আপনার ড্রয়িংটি ডেস্কটপের My template file এ ডাবল ক্লিক করেই ওপেন করতে পারেন।
কোন template ছাড়াই ড্রয়িং ওপেন করাঃ
আপনি যদি কোন preinstalled অথবা custom টেমপ্লেট ব্যবহার করে আপনার ড্রয়িং শুরু করতে না চান এবং এর পরিবর্তে আপনি blank properties সহ একটি ড্রয়িং ওপেন করতে চান তবে তার জন্যও একটি option আছে। quick access toolbar এ “New” আইকনে ক্লিক করুন অথবা NEW কমান্ড ব্যাবহার করুন।
Drawing template window ওপেন হবে। Open button এর পাশে arrow তে ক্লিক করুন এবং নিচের ছবির মত “open with no template” অপশনটি সিলেক্ট করুন। আপনি এক্ষেত্রে imperial বা metric সিলেক্ট করতে পারেন এবং সিলেকশন শুধু নির্ধারণ করবে inches or millimeter এর ইনসারশন ইউনিট।

আশা করি টেমপ্লেট নিয়ে আমার এই আলোচনা আপনাদের ভাল লেগেছে। আপনাদের যেকোন সুচিন্তিত মতামত আমাকে কমেন্টে জানাবেন। আপনাদের সবার জন্য থাকলো শুভকামনা।

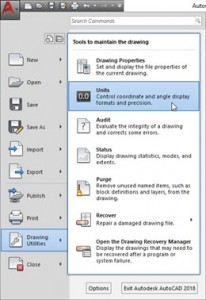
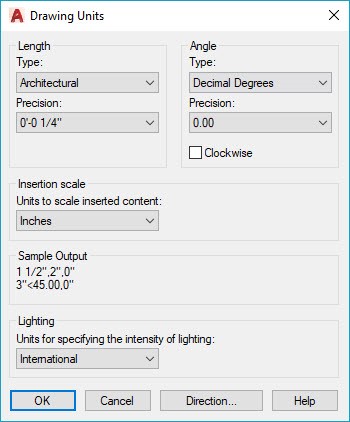
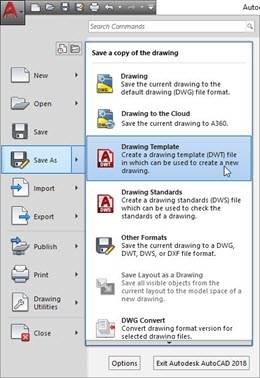
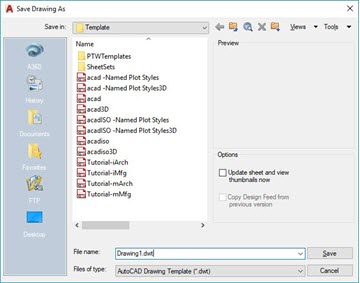
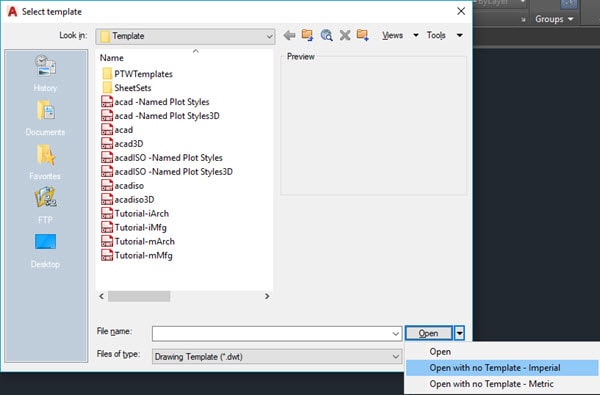




মন্তব্য করুন
ফেইসবুক দিয়ে মন্তব্য