কিভাবে আইসোম্যাট্রিক ভিউ দিয়ে অটোক্যাডে থ্রি ডি কাজ করবেন?
আইসোম্যাট্রিক ভিউ ও অটোক্যাডে থ্রি ডি অবজেক্টের কাজ
আপনার মডেলটিকে বিভিন্ন এংগেল থেকে কিভাবে দেখতে হয় তা না শিখে আপনি অটোক্যাডে থ্রিডি নিয়ে কাজ করতে পারবেন না। এই আর্টিক্যালে, আপনি অটোক্যাডের আইসোম্যাট্রিক ভিউ এর সাথে পরিচিত হবেন; এবং জানবেন থ্রিডিতে অটোক্যাড অবজেক্ট কিভাবে মুভ ও অল্টার করতে হয়। আমরা এখানে উদাহরণ হিসেবে একটি সিম্পল থ্রিডি ডোর ব্যবহার করব বিভিন্ন বিষয় বোঝানোর জন্য।
1) settings সুনির্দিষ্ট করাঃ
শুরু করার আগে, আপনার সেটিংসটি পুরোপুরি এই আর্টিক্যালের মত সেট করে নিতে হবে।আমরা কাজ করব inches ইউনিট ব্যবহার করে। আপনি যদি কাস্টম মেথডে metric system এ কাজ করেন তবে command line এ টাইপ করুন DWGUNITS এবং inches এর জন্য টাইপ করুন 1 ।
Units dialog box এ টাইপ করুন UNITS ও Length, Type এর নিচে সিলেক্ট করুন Architectural এবং click করুন OK.
Snap and Grid settings সুনির্দিষ্ট করার জন্য, Status bar এ Grid-mode button এ right-click করুন এবং Grid Settings সিলেক্ট করুন।
Snap and Grid দুটোই এসময় on থাকা প্রয়োজন, সেট করুন 6″ ঠিক যেমনটি আপনি ছবিতে দেখতে পাচ্ছেন। OK ক্লিক করে dialog box ক্লোজ করুন।
2) 2D door ড্রয়িং পদ্ধতিঃ
3 feet প্রস্থ (3′ or 36″) এবং 7 feet (7′ or 84″) দৈর্ঘ্যের একটি আয়তক্ষেত্র একে একটি 2D door তৈরি শুরু করুন। এটি করার জন্য ব্যবহার করুন RECTANG command এবং আপনার শুরুর পয়েন্টটি যেন যেকোন একটি প্রধান grid point হয় তা নিশ্চিত করুন।
একবার যখন আপনি আপনার আয়তক্ষেত্র এঁকে ফেলবান, যা আপনার দরজার প্রধান অংশ তৈরি করবে, আপনি তখন আপনার দরজার প্যানেলের জন্য ছবির মত আয়তক্ষেত্র তৈরি করা শুরু করুন।
কারণ, Snap অন আছে, আপনার তাই শুরু ও শেষের বিন্দুগুলো আর টাইপ করে সুনির্দিষ্ট করা দরকার নেই। নিচের প্যানেলটি শুরু হয় 6″,12″ দরজার নিচের বামের কর্ণার থেকে এবং এর ডাইমেনশন হল 24″ x 24″. উপরের প্যানেলের নিচের প্রান্ত হলো নিচের প্যানেলের চেয়ে 12″ উপরে এবং এগুলো হল 6″ প্রস্থের এবং 30″ (2’6″) উঁচু।
3) বিভন্ন Isometric View এর মাঝে switch করার জন্য View Cube এর ব্যবহার
এখন আমরা আইসোমেট্রিক ভিউ নিয়ে আলোচনা করব। আইসোমেট্রিক ভিউ আসল কি? এটি আসলে একটি টেকনিক্যাল বিষয়, কিন্তু আপনি যদি সহজভাবে বোঝার চেষ্টা করেন, তাহলে, আপনি যদি একটি মডেলকে সরাসরি টপ, ফ্রন্ট, ব্যাক অথবা বটম থেকে না দেখে কোন কর্ণার ভিউ পয়েন্ট থেকে দেখেন তাহলে আপনি যে চিত্রটি পাবেন তাই হল আইসোমেট্রিক ভিউ।
অটোক্যাডে 3D মডেলিং এর ক্ষেত্রে View Cube একটি অবিচ্ছেদ্য অংশ। এর অবস্থান AutoCAD Window এর ডানে উপরের কর্ণারে। কিউবের নিচে বামের কর্ণারে (একে Southwest কর্ণারও বলা হয়ে থাকে) ক্লিক করুন।
ক্লিক করার পর আপনি দেখতে পাবেন আপনার 2D door এর 3D wireframe ইমেজ। এটাই আসলে হওয়ার কথা ছিল। এখন আপনি এর আইসোমেট্রিক ভিউ দেখতে পাচ্ছেন একটি কর্ণার থেকে ।
4) 2D door কে 3D door এ রূপান্তরিত করুন
PRESSPULL command ব্যবহার করে আপনি 2D door কে 3D door এ রূপান্তরিত করতে পারেন। এজন্য টাইপ করুন PRESSPULL এবং প্রেস করুন ENTER. prompt এ আপনাকে বলবে সিলেকশনের জন্য। outer rectangle সিলেক্ট করে ENTER চাপুন। এর ফলে আরেকটি prompt প্রদর্শন করবে যা দরজার পুরুত্ব নির্ধারণের জন্য অনুরোধ করবে। ধনাত্মক দিক সেট করার জন্য আপনার মাউসের কারসরটি একটু উপরে উঠান।টাইপ করুন 1.75″ এবং ENTER চাপুন। দেখুন, আপনার আসল আয়তক্ষেত্রটি এখন আয়তাকার 3D প্রিজমে রূপান্তরিত হয়েছে।
5) Door এর দুই পাশেই প্যানেল তৈরি করুন
door এর পিছনের দিকে ৩ টি ছোট আয়তক্ষেত্র (প্যানেল্গুলো) রয়েছে। আমরা চাই ৩ টি ছোট আয়তক্ষেত্রগুলোকে দরজার দুই পাশেই দৃশ্যমান করতে। এর পরবর্তী অংশ একটু জটিল, তাই পূর্ণ মনযোগ দিন।
আমাদের তিনটি আয়তক্ষেত্রকে copy করতে হবে এবং Z-axis বরাবর একে উপরের দিকে উঠাতে হবে। টাইপ করুন CP এবং COPY কমান্ডের কাজ শুরু করার জন্য ENTER চাপুন। “Select Objects” প্রম্পটে ভেতরের ৩ টি আয়তকে সিলেক্ট করুন এবং সিলেকশনের কাজ শেষ করার জন্য Enter চাপুন। “Specify Base Point” প্রম্পটে ভেতরের আয়তের যেকোন একটি কর্ণারে ক্লিক করুন। দ্বিতীয় পয়েন্ট সুনির্সিষ্ট করার জন্য, কারসর উপরের দিকে উন্নীত করুন, এবং 1.75 টাইপ করুন। আবারো Enter চেপে COPY কমান্ডের কাজ শেষ করুন।
বিঃদ্রঃ অনেক সময়, অটোক্যাড আপনাকে Z-axis এ কাজ নাও করতে দিতে পারে। এক্ষেত্রে নিচের অন্যান্য পদক্ষেপগুলি অনুসরণ করুনঃ
১। ছোট আয়তটি সিলেক্ট করুন, তার একটি কপি তৈরি করুন , এবং অরিজিনাল অবজেক্টের ঠিক লোকেশনে কপি করুন।
২।copy তে ক্লিক করুন এবং command line এ 3DMOVE টাইপ করুন ; এরপর ENTER চাপুন।
৩। এখন সবুজ, লাল, নীল এরো সম্বলিত একটি নতুন স্টাইলের কারসর ওপেন হবে । নীলটি ক্লিক করুন, আপনার কারসরটি সোজা ড্র্যাগ করুন, টাইপ করুন ১.৭৫”, এবং ENTER চাপুন।
৪। এই ৩ টি স্টেপ প্রত্যেক ছোট আয়তের জন্য করুন।
এসবের পর, View Cube এর Top এ ক্লিক করুন যাতে এটা TOP এ যায় এবং Top শব্দটা ডানে-উপরে দেখায়।
6) Materials যুক্ত করাঃ
আপনার দরজা সবুজাভ নীল থাকবে যদি আপনি ডিফল্ট কালো ব্যাকগ্রাউন্ড ব্যবহার করেন। এজন্য, আমরা সাধারণতঃ Render অথবা Visualize ট্যাব রিবনের ব্যবহার করে থাকি এবং Materials Panel ট্যাবে Material Browser ক্লিক করে থাকি Materials Browser ওপেন করার জন্য। ব্রাউজার থেকে আপনার পছন্দসই যেকোন ম্যাটেরিয়াল সিলেক্ট করে এবং drag করে আপনার দরজায় এনে রাখুন। দেখুন, আপনার দরজাটি ম্যাটেরিয়ালের আবরণ ধারণ করেছে। আমি ম্যাটেরিয়াল হিসেবে পছন্দ করেছি কাঠ ।
7) 2D face গুলোকে Imprint করাঃ
এরপর, ভেতরের যে আয়তগুলোকে আমরা indent করতে চাচ্ছি, সেগুলোকে আমাদেরকে ফিরিয়ে আনতে হবে। এটা করার জন্য প্রথমে আমাদেরকে তিনটি ছোট আয়তক্ষেত্র তৈরি করতে হবে যা সলিডের একটি অংশ হিসেবেই গ্ণ্য হয়। আমি আপনাদেরকে দেখাব যে এই তিনটি আয়তের একটি দিয়ে কিভাবে কাজটি করতে হয়, এবং বাকি ২ টি আয়তের জন্য আমি প্রক্রিয়াটি পুণরায় করে দিব।
কাজটি শুরু করার জন্য টাইপ করুন IMPRINT আর প্রেস করুন ENTER। এই কমান্ডটি আপনাকে 3D সারফেসের উপর 2D ফেস imprint করতে সাহায্য করবে।
“Select a 3D Solid or Surface prompt,” এ door এ ক্লিক করুন; আর অন্য ৩ টি ছোট আয়তক্ষেত্রে যাতে ক্লিক না হয় তা নিশ্চিত করুন।
“Select an object to imprint” prompt, এ আপনার মাউসের কারসর বামের উপরের আয়তের পরিসীমায় নিয়ে যান এবং ক্লিক করুন।
“Delete the Source Object” prompt, এ টাইপ করুন Y এবং চাপুন ENTER ,এবার উপরের ডানের আয়তক্ষেত্রে ক্লিক করুন এবং ENTER চাপুন । তারপর, নিচের আয়তক্ষেত্রের জন্যও একই কাজ করুন। সবগুলিই এখন ইম্প্রিন্ট করা হয়েছে এবং ডিলিটও করা হয়েছে। আরো একবার Enter চেপে IMPRINT command থেকে বের হয়ে আসুন।
8) Door panel গুলোকে Indent করাঃ
এখন, View Cube এর ডানে নিচের কোণায় (সাউথ-ইস্ট কর্ণার) ক্লিক করুন। টাইপ করুন PRESSPULL এবং ENTER চাপুন।যেকোন একটি ছোট আয়তক্ষেত্রের ভিতরে ক্লিক করুন, মাউস নীচে drag করুন, টাইপ করুন ০.৫” এবং ENTER চাপুন।
9) Door কে Rotate করাঃ
এই ডোর বা দরজার কাজ নিয়ে এখনো একটি সমস্যা রয়ে গেছে। এটা আসলে ফ্লোরের সমান্তরালে আছে। চলুন, এর সমাধান করি।
আপনার View Cube এখানে দেখানো কিউবের সাথে মিলিয়ে নিন। এখন, CTRL-A চেপে সবকিছু সিলেক্ট করুন; টাইপ করুন 3D ROTATE এবং ENTER চাপুন।
তারপর, এখানে যে লাল সার্কেলটি পয়েন্ট করা আছে তা ক্লিক করুন; তা হলুদে পরিবর্তিত হবে। এটি ক্লিক করার পরে , একটি প্রম্পট এসে অবজেক্টটির রোটেশন এংগেলের ব্যপারে জিজ্ঞেস করবে।আমরা এটা সোজা উপরে চাই, তাই টাইপ করুন ৯০ ডিগ্রি এবং ENTER চাপুন।
এই ছিল অটোক্যাডে ৩ ডি ফাইল পরিচালনা ও আইসোম্যাট্রিক ভিউতে কিছু তৈরির প্রাথমিক কিছু কথা। আশা করি, আপনাদের আর্টিক্যালটি ভাল লেগেছে। আপনাদের সবাইকে ধন্যবাদ জানিয়ে শেষ করছি।



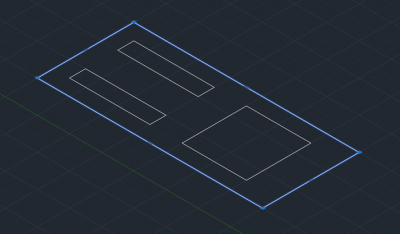
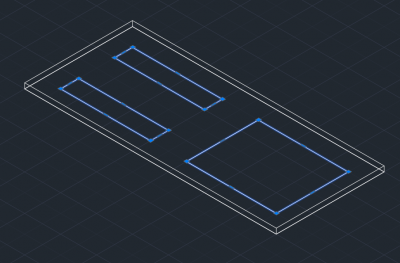









Mahedi Hassan
3 June, 2019 at02:46:02 PM,
খুবই ভালো হয়েছে আপনার ব্লগটি।
Eng. Ali Kaiser
3 June, 2019 at04:16:44 PM,
আপনাকে ধন্যবাদ আপনার মন্তব্যের জন্য।