১০ টি অপরিহার্য ট্রিক্স, টিপস্ এবং টুলস্: ইলাস্ট্রেটর সিসি
আপনি যদি ইলাস্ট্রেটর ব্যবহার করতে চান তাহলে এর মেজর টুলস গুলো সম্পর্কে আপনার মোটামোটি ধারণা থাকতে হবে, যার মাঝে প্রধান টুল হিসেবে পরিচিত পেন টুল অন্যতম। ব্যক্তিগত অভিজ্ঞতা থেকে বলতে পারি কোন প্রজেক্টের ক্ষেত্রে আমি শুধুমাত্র পেন টুলকেই পুরো কাজের ৯০ ভাগের বেশি সময় ব্যবহার করি, বাকি সব টুলের সম্মিলিত ব্যবহার মাত্র ১০ ভাগ। কিন্তু বৈচিত্রতাই যদি জীবনের মূল উপাদান হয় তবে পেন টুল সম্পর্কেও কথাটি হয়ত সত্য নয়। তাই আমি এমন এমন কিছু ট্রিক্সের কথা বলব যেগুলো হয়ত প্রফেশনাল ইলাস্ট্রেটর ব্যবহারকারীরাও সচরাচর ব্যবহার করেন না। আসুন জেনে নেই সেই টুলস্গুলো সম্পর্কে।
স্মুথ টুল
আমি প্রথমেই কাউকে স্মুথ টুল ব্যবহারের জন্য বলব না কেননা এর ফলে পুরো বিষয়টিই আপনার কাছে দুর্বোধ্য ঠেকতে পারে। কিন্তু যারা পেন টুলে অভ্যস্ত তাদের জন্য এটা বিশাল কাজে আসবে। পেন টুল দিয়ে কোন লাইনকে যত আঁকাবাঁকাই করতে চান না কেন স্মুথ টুলের সাহায্য নিয়ে সেটা করতে পারবেন। স্মুথ টুলের নামের সাথে কাজেরও অনেক মিল। সহজেই যে কোন লাইনকে মসৃণ করে ফেলার কাজটি করে ফেলতে পারেন খুব সহজেই। কেবল একটি পথ নির্বাচন করুন এবং এর উপড় স্মুথ টুল দিয়ে ড্র করে দেখুন এর কারিশমা।
ওয়াইড টুল
বেশির ভাগ মানুষ সচরাচর ইলাস্ট্রেটরের ব্রাশ টুলের সাথেই বেশি পরিচিত। ক্যারেক্টার তৈরির জন্য আমি ক্যালিগ্রাফি ব্রাশটিকেই বেশি পছন্দ করি। কারণ এটা কোন লাইনকে বৈচিত্র্যময় আকৃতির প্রদানের পাশাপাশি গতিশীল লুক এনে দেয়। যদিও কাজ শেষে পরিবর্তনের সুযোগ না থাকার বিষয়টা আমারও পছন্দ না। কিন্তু ওয়াইড টুল আসার পর! এক কথায় এটি আমার মন জয় করে নিয়েছে। নতুন হওয়ার কারণে ব্যবহারকারীর কাছে টুলটি খুব বেশি পরিচিত নয়। কিন্তু এটি আপনার কাজে অসাধারণ গভীরতা ও স্বতন্ত্র বৈশিষ্ট্য এনে দিবে।
স্ক্রিবল
আপনি হয়ত বুঝতেই পারবেন না যে এই ফিচারটি কতটা প্রয়োজনীয়। কোন লোগো বা ওয়েবসাইটের ব্যাকগ্রাউন্ড তৈরিতে আমি এটাকে অসংখ্য বার ব্যবহার করেছি। ছোটখাট পরিমার্জনের ক্ষেত্রেও এটি বিশেষ ভাবে কার্যকরী। স্ক্রিবল টুল ব্যবহার করার জন্য আপনাকে অবশ্যই একটি আকৃতি তৈরি করে নিতে হবে। তারপর সিলেক্ট করুন Effect>Stylize>Scribble. সেখান থেকে অপশন নির্বাচন করতে হবে, যেমন Childike, Snarl, Sketch বা Zigzag. এখান থেকে আপনি বিভিন্ন আকৃতি যেমন লাইন, দূরত্ব, কোণ এসবের মিশ্রণ ঘটিয়ে অনেক প্রয়োজনীয় কাঠামো তৈরি করতে পারবেন।
কালার গাইড
আমার পছন্দের একটি টুল। কোন শেড বা আভা দিতে চাইলে এর মাধ্যমে অনেক স্বল্প সময়ে কাজটি করে ফেলা সম্ভব। এটি আপনার বিদ্যমান কাজের সাথে মানসই কালার নির্বাচনেও সাহায্য করবে। শুধু নিশ্চিত হয়ে নিন যে আপনি কালার গাইড প্যালেটটি ওপেন আছে, তাহেল আপনার কাজের সাথে মানানসই বিভিন্ন কালার কম্বিনেশন এর ভিতরে তৈরি করাই দেখতে পাবেন।
সোয়াচ (নমুনা)
ইলাস্ট্রেটর শিখতে চাইলে আপনি প্রথমেই সোয়াচেসের কাজ শিখতে পারেন। এই প্যালেটটিও সর্বদা বহিঃপার্শ্বে ওপেন করাই থাকে। কিন্তু আপনি হয়ত জানেন না কিভাবে সেগুলোকে পূর্ব-তৈরিকৃত সোয়াচ সংগ্রহশালা থেকে ব্যবহার করবেন। কোন খাবার বা স্কিন টোন করার জন্য আমি সচরাচর এটি ব্যবহার করি। ভাবছেন হয়ত কোন তরমুজকে রাঙানোর জন্য এর রঙের ভ্যারিয়েশনের ব্যাপারে শতভাগ জ্ঞান থাকতে হবে? এক্ষেত্রে আপনার ভাগ্য সুপ্রসন্নই বলা চলে। এখানে অসংখ্য রঙের কারসাজি করাই আছে, শুধু সঠিক রঙটি বেছে নিলেই হবে।
গ্রাঞ্জ
অনেক ইলাস্ট্রেটর ব্যবহারকারীই সিম্বল অপশনের সাথে পরিচিত। সিম্বলের মাধ্যমে খুব সহজেই একই ছবিকে বার বার তৈরি করা যায়। আমি আমার কাজে আগে ওয়েব সিম্বল ব্যবহার করতাম। হটাৎ একদিন আমি একাধিক সিম্বলের সেটাকে এখানেই খুঁজে পেলাম যেগুলো আগে কখনও খেয়াল করিনি। এটি ডিজাইন বা সাইট তৈরিতে বিশাল উপকারে আসবে। সিম্বলস এর মধ্যে আপনি একটি Grime Vector Pack খুঁজে পাবেন।
কপি
এটি হয়ত নতুন কিছু নয়। কিন্তু যারা এটি সম্পর্কে অবগত নন, গ্যারেন্টি দিচ্ছি এর পর থেকে এটি আপনার সবচেয়ে প্রিয় ও বেশি ব্যবহৃত টুলে পরিণত হবে। কপি পেস্টের পরিবর্তে শুধু অবজেক্টিকে সিলেক্ট করুন যেটিকে আপনি কপি করতে চান, পিসিতে কেবল অল্টার বাটন চেপে ধরে ড্রাগ করুন।
রেট্রো
গ্রাফিক্সের ভিতরে রেট্রো এবং ভিন্টেজ স্টাইল দেওয়ার প্রবণতা ইদানিং বৃদ্ধি পাচ্ছে। Weathered ওভারলের মাধ্যমে ছবিতে খুব সহজেই ভিন্টেজ স্টাইল আনতে পারবেন। ইন্টারনেটে খুঁজলে এমন জিনিস আপনি শতশত পাবেন, কিন্তু ইলাস্ট্রেটরের ভিতরেই যদি সেটা পেয়ে যান তাহলে কষ্ট করে ইন্টারনেটে কেন খুঁজতে যাবেন? আর্টিস্টিক টেক্সার নির্বাচনের জন্য সিম্বল প্যালেটে ফিরে যাওয়া যাক। আমি মনে করি Charcoal সিম্বলটাই এই কাজের জন্য সবচেয়ে বেশি উপযোগী। এটাকে শুধু সিম্বল প্যালেট থেকে টেনে আনুন, আকার বৃদ্ধি করুন পরিশেষে রঙ পরিবর্তন করে ছবির উপর বসিয়ে দিন।
ডটেড লাইন
এটা জানার পূর্বে বিষয়টি আমার কাছে বিরক্তির কারণ ছিল। ইলাস্ট্রেটরে কেন ডটেড লাইন সুবিধা থাকবে না? না থাকার কারণটাই বা কী? মানে, ইনডিজাইনে আছে, ফায়ারওয়ার্কসে আছে, ওয়ার্ডেও আছে, তাহলে এই ডিজাইন প্রোগ্রামে কেন থাকবে না? তখন আমি বুঝতে পারলাম। ইলাস্ট্রেটরে ডটেড লাইন ফিচার নেই বলেই যে এই এফেক্ট তৈরি করা যাবে না এমনটি ভাবলে ভুল হবে, শুধু একটু শার্লকের মতো অনুসন্ধানী হতে হবে। নিশ্চিত হতে হবে যে আপনার স্ট্রোক প্যালেট ওপেন করা আছে। একটি লাইন এঁকে স্ট্রোক প্যানেল থেকে ড্যাশড লাইন নির্বাচন করুন। ড্যাশ ভ্যালু ০ করে দিন অথবা কাঙ্খিত রেজাল্ট পেতে কয়েটি মান নিয়ে পরীক্ষা করে দেখুন। সবশেষে রাউন্ড ক্যাপ অপশনের মাধ্যমে আপনি আপনার কাঙ্খিত ডটেড লাইন পেয়ে যাবেন।
টেক্সট স্যাম্পলিং
এটিও অন্যান্য সহজ টিপস গুলির মাঝে একটি কিন্তু যদি আপনি না জেনে থাকেন, তাহলে বলছি এটিও আপনার অনেকখানি সময় বাঁচিয়ে দিতে পারে খুব সহজেই। ধরুন আপনি একখন্ড টেক্সট তৈরি করলেন, এবং এর সাইজ এবং ফন্টও আপনার প্রয়োজন অনুযায়ী ঠিক করে নিয়েছেন, এখন আপনার এটার মতই আরও চারটি হ্যাডলাইন প্রয়োজন। এক্ষেত্রে ম্যানুয়ালি চার বার ফন্ট সাইজ এবং ফন্ট নেম এড করার পরিবর্তে শুধু আইড্রপার অপশনটি ব্যবহার করতে পারেন, এটি আগের টেক্সটের এট্রিবিউট গুলো বিদ্যমান টেক্সটে নিয়ে আসবে।





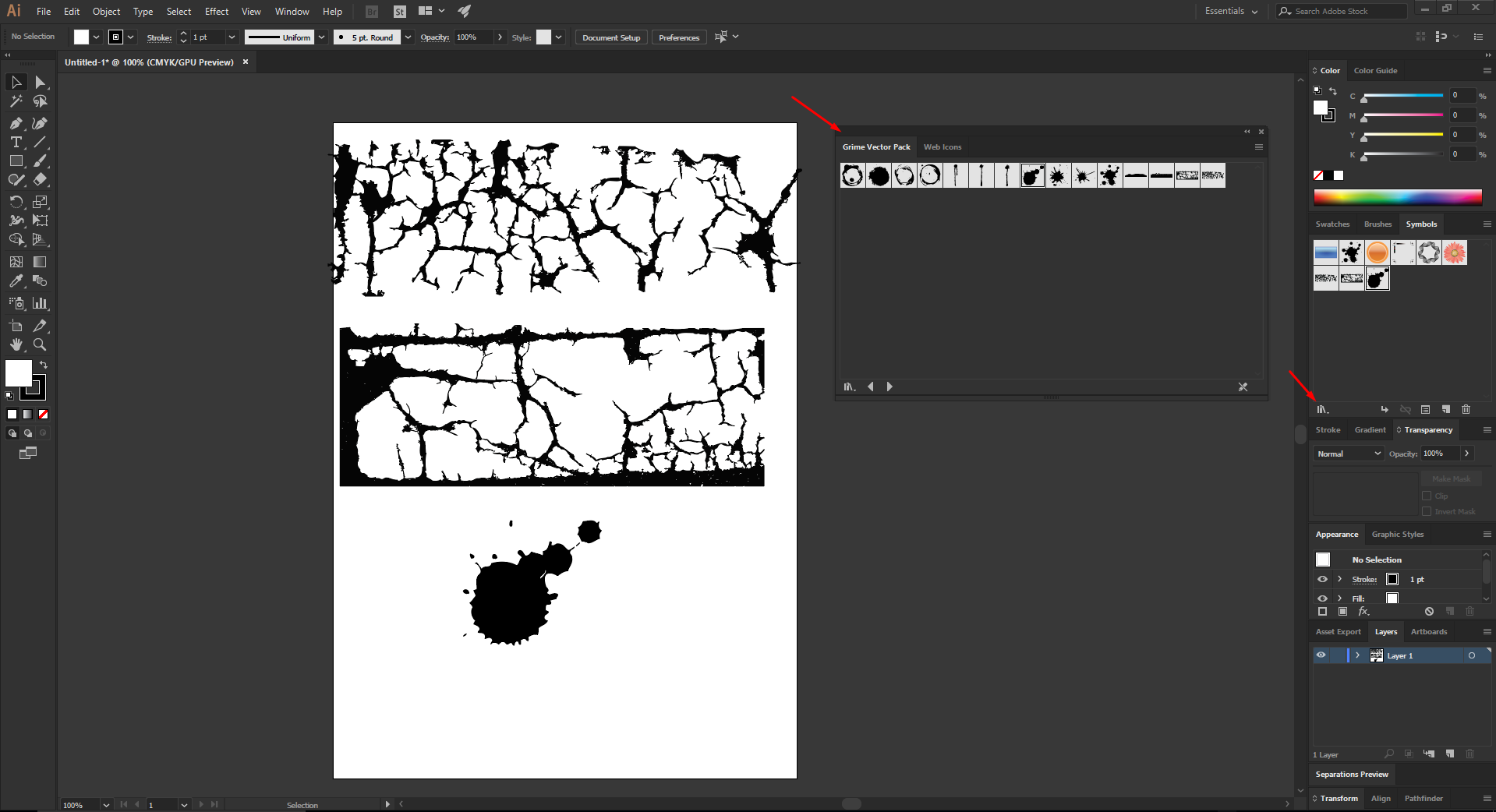








মন্তব্য করুন
ফেইসবুক দিয়ে মন্তব্য